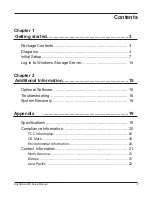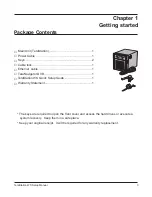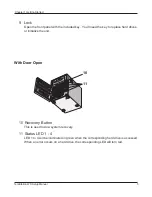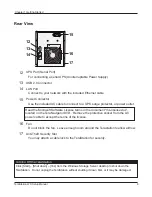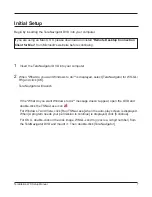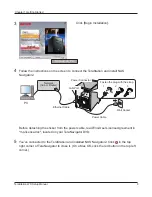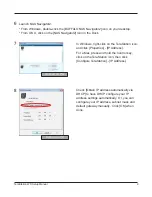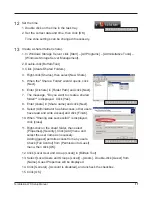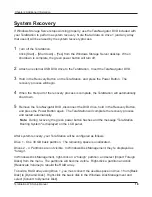Chapter 1 Getting Started
TeraStation WS Setup Manual
12
12
The above steps show the process of creating a shared folder on the TeraStation. This is
only an example. We do not recommend using the C: drive for any of your shares. Please
use the default RAID5 partition or any that you might have created.
14
15
The TeraStation’s shared folders are displayed.
In OS X, the TeraStation is mounted as a drive icon on the desktop, and displayed in the
sidebar of the Finder.
Setup is complete. You can now use the TeraStation's shared folders to save files just
like other hard drives.
It’s recommended that you change your TeraStation’s Administrator password from the
factory default.
1. Click [Start] – [Windows Security].
2. Click [Change Password].
3. Enter "password” in [Old Password],
and enter a new password in
[New Password] and [Confirm New
Password].
Double-click the TeraStation icon.
Screen on Remote Desktop
Screen on PC