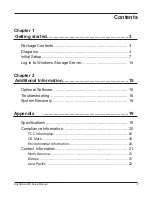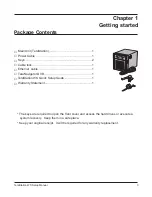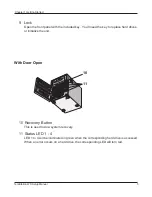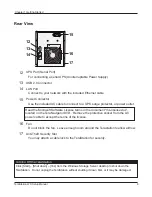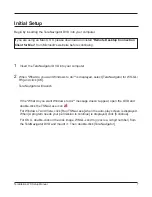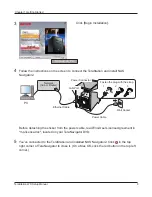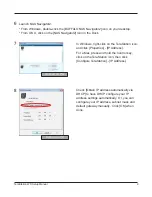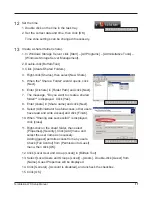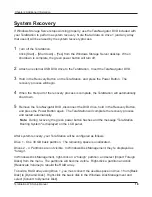TeraStation WS Setup Manual
14
14
Log in to Windows Storage Server
To log in to Windows Storage Server, follow the procedure below.
1
Launch NAS Navigator2.
* In Windows, double-click the [BUFFALO NAS Navigator2] icon on your desktop.
* In OS X, click on the [NAS Navigator2] icon in the Dock.
2
Right-click on the TeraStation icon (in OS X,
hold control and click the icon), and select [Open
Remote Desktop] from the dropdown menu.
If two or more LinkStations and TeraStations are
on the network, multiple icons are displayed.
Click on your TeraStation’s icon.
Note: If the message "Cannot verify the
computer ID of the destination" is displayed,
click [Yes] or [Continue].
3
Enter your user name and password, and click
[OK].
Default User name: Administrator
Default Password: password
After you log in, change the password for
security purposes.
4
Windows Storage Server will launch in the Remote
Desktop Screen.
To use an OS X Mac with the TeraStation, please download and install "Remote Desktop
Connection Client for Mac from Microsoft’s website. Use version 1.0.3 if you are using Mac
OS X 10.3.9, or version 2 for later versions of OS X. After installing the Remote Desktop
Connection Client for Mac, you will be able to open the remote desktop and change
TeraStation settings.
Screen on PC
Screen on Remote Desktop