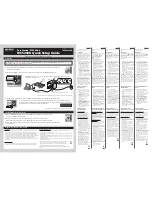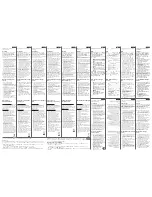Français
Español
Português
Italiano
Deutsch
Wenn Sie Mac OS X 10.4 oder höher
verwenden, laden Sie bitte den
"Remote Desktop Connection Client
for Mac 2"
von
www.microsoft.com
herunter und installieren Sie ihn.
Wenn Sie Mac OS X 10.3.9 verwenden,
verwenden Sie bitte stattdessen
Version 1.0.3.
1) Verbinden Sie das mitgelieferte USB
device mit Ihrem Computer. Öffnen
Sie das USB device und
doppelklicken Sie auf [TSNavi.exe].
TeraNavigator wird gestartet.
2) Der Assistent führt Sie durch die
Schritte zum Verbinden Ihrer
TeraStation und zur Installation von
NAS Navigator2.
Befolgen Sie die Anweisungen auf
dem Bildschirm für den Anschluss
des TeraStation-Ethernets und der
Stromkabel und schalten Sie das
Gerät ein.
3) Konfigurieren Sie die IP-Adresse der
TeraStation mit NAS Navigator2 und
ihre Uhr mit dem Windows Storage
Server.
Weitere Informationen finden Sie im
Benutzerhandbuch der TeraStation;
diesen finden Sie über den Link in der
Software auf Ihrem USB device oder
über
www.buffalotech.com.
Ihr
Computer muss mit dem Internet
verbinden sein, damit der Zugriff auf
das Benutzerhandbuch möglich ist und
es heruntergeladen werden kann.
Vielen Dank für Ihren Kauf der
TeraStation von Buffalo.
Installation
1) Nach der Installation von NAS
Navigator2 befindet sich auf dem
Desktop Ihres Computers ein NAS
Navigator-Symbol.
Auf dem Mac befindet sich das
Symbol im Dock.
2) Doppelklicken Sie auf das Symbol,
um NAS Navigator2 zu öffnen, das
Client-Dienstprogramm der
TeraStation.
Klicken Sie mit der rechten
Maustaste auf das
TeraStation-Symbol in NAS
Navigator2, und wählen Sie
Öffnen
Sie den Remote Desktop.
3) Geben Sie
„Administrator“
und
„password“
in die Felder für
Benutzername und Kennwort ein
und klicken Sie auf
OK
, um Windows
Storage Server zu starten.
Öffnen von Windows
Storage Server
Informationen zur
Regelkonformität
CE-Zeichen-Warnung
Dies ist ein Produkt der Klasse A. In
einer häuslichen Umgebung kann
dieses Produkt Funkstörungen
verursachen. Um diese zu beheben,
müssen ggf. entsprechende
Maßnahmen ergriffen werden.
Umweltschutz-Informationen
•
Für die Herstellung des von Ihnen
erworbenen Geräts war die
Gewinnung und Verwendung von
Rohstoffquellen erforderlich.
• Das Produkt kann Schadstoffe
enthalten, die sich negativ auf
Gesundheit und Umwelt auswirken
können.
• Damit diese Schadstoffe nicht in
unsere Umwelt gelangen und um
einen Beitrag zur Verminderung der
Erschöpfung von Rohstoffquellen zu
leisten, bitten wir Sie, die
entsprechenden Rücknahmesysteme
zu nutzen.
•
Rücknahmesysteme können das
meiste Material, das in Altgeräten
enthalten ist, auf sinnvolle Art wieder
verwenden oder wieder verwerten.
• Mit dem Symbol der
durchgestrichenen Mülltonne
werden Sie gebeten, von diesen
Systemen Gebrauch zu machen.
• Wenn Sie weitere Informationen
über die Sammel,
Wiederverwendungs- und
Wiederaufbereitungssysteme
benötigen, wenden Sie sich bitte an
Ihre örtliche oder regionale
Abfallbeseitigungsbehörde.
Si vous utilisez Mac OS X 10.4 ou une
version ultérieure, téléchargez et
installez le
« Remote Desktop
Connection Client for Mac 2 »
disponible sur le site
www.microsoft.com.
Si vous utilisez Mac OS X 10.3.9,
préférez la version 1.0.3.
1) Connectez le USB device fourni à
votre ordinateur. Ouvrez le USB
device et double-cliquez sur
[TSNavi.exe]. Le logiciel
TeraNavigator se lance.
2) Le logiciel vous guide pour la
connexion de votre TeraStation et
l'installation du logiciel NAS
Navigator2.
Suivez les étapes affichées à l'écran
pour connecter le câble Ethernet et
le câble d'alimentation de la
TeraStation puis allumez-la.
3) Configurez l'adresse IP de la
TeraStation avec le logiciel NAS
Navigator2 et réglez l'horloge avec
Windows Storage Server.
Pour de plus amples informations
concernant les paramètres, consultez
le manuel utilisateur de la TeraStation
disponible depuis le lien du logiciel de
votre USB device ou sur le site
www.buffalotech.com
. Votre ordinateur
doit être connecté à Internet pour que
vous puissiez consulter ou télécharger
le manuel d'utilisation.
Merci d’avoir acheté la TeraStation de
Buffalo.
Installation
1) Une fois l'installation du logiciel
NAS Navigator2 terminée, une
icône NAS Navigator s'affiche sur le
bureau de votre ordinateur.
Sous Mac, l'icône apparaît sur le
Dock.
2) Double-cliquez sur l'icône pour
ouvrir le logiciel NAS Navigator2,
l'utilitaire client de la TeraStation.
Effectuez un clic droit sur l'icône de
la TeraStation dans le logiciel NAS
Navigator2 et sélectionnez
Ouvrir le
Bureau à distance.
3) Entrez le nom d'utilisateur et le mot
de passe dans les champs
« Administrator »
et
« password »
,
puis cliquez sur
OK
pour accéder au
Windows Storage Server.
Ouvrir Windows Storage
Server
Informations relatives à la
conformité aux règlements
Avertissement concernant le
marquage CE
Cet appareil est un produit de Classe A.
Dans un environnement domestique,
ce produit est susceptible de
provoquer des interférences radio,
auquel cas l’utilisateur peut être mis en
demeure de prendre des mesures
appropriées.
Informations relatives à
l’environnement
• La production de l’équipement que
vous avez acheté a nécessité
l’extraction et l’utilisation de
ressources naturelles.
• Cet équipement peut contenir des
substances dangereuses susceptibles
d’avoir des effets sur la santé et
l’environnement.
• Afin d’éviter la dissémination de ces
substances dans notre
environnement et de diminuer
l’impact sur les ressources naturelles,
nous vous encourageons à utiliser les
systèmes appropriés de reprise des
produits.
• Les systèmes de reprise des produits
réutilisent ou recyclent de manière
appropriée la plupart des matériaux
des équipements en fin de vie.
• Le symbole « poubelle barrée » vous
invite à utiliser ces systèmes.
• Pour plus d’informations concernant
les systèmes de collecte, de
réutilisation et de recyclage, veuillez
contacter
l’administration locale
ou régionale chargée des
déchets.
Se si usa Mac OS X 10.4 o versione
successiva, scaricare e installare
"Remote Desktop Connection Client
for Mac 2"
da
www.microsoft.com.
Con Mac OS X 10.3.9, usare invece la
versione 1.0.3.
1) Collegare al computer USB device in
dotazione. Aprire USB device e fare
doppio clic su [TSNavi.exe].
TeraNavigator si avvierà.
2) La procedura guidata assisterà
l’utente nel collegamento della
TeraStation e nell’installazione di
NAS Navigator2.
Seguire i passaggi che appaiono
sullo schermo per collegare i cavi
Ethernet e di alimentazione della
TeraStation e accendere il
dispositivo.
3) Configurare l’indirizzo IP della
TeraStation con NAS Navigator2, e il
suo orologio con Windows Storage
Server.
Per informazioni più dettagliate
sull'installazione, far riferimento al
Manuale Utente TeraStation, disponibile
dal collegamento nel software sull’USB
device, oppure scaricabile dal sito
www.buffalotech.com
. Per accedere o
scaricare il Manuale Utente è necessario
che il computer sia collegato ad
Internet.
Grazie per aver acquistato TeraStation
Buffalo.
Installazione
1) Dopo aver installato NAS
Navigator2, sul desktop del PC sarà
visibile un’icona NAS Navigator.
Sui computer Mac, questa icona
sarà visibile nel Dock.
2) Fare doppio clic sull’icona per aprire
NAS Navigator2, l’utility client della
TeraStation.
Fare clic col tasto destro sull'icona
della TeraStation in NAS Navigator2
e selezionare
Apri desktop remoto.
3) Immettere
"Administrator"
e
"password"
rispettivamente nel
campo nome utente e password,
quindi fare clic su
OK
per accedere a
Windows Storage Server.
Aprire Windows Storage
Server
Informazioni sulla
conformità alle normative
Avvertenza relativa al marchio CE
Questo è un prodotto di Classe A. In
ambienti domestici il prodotto può
causare radiointerferenza, nel qual
caso potrebbe rendersi necessaria
l'adozione di opportune misure.
Informazioni ambientali
• Il dispositivo acquistato ha richiesto
l'estrazione e l'uso di risorse naturali
per la sua produzione.
• Il dispositivo può contenere sostanze
pericolose potenzialmente dannose
per la salute e l'ambiente.
• Al fine di evitare la dispersione di tali
sostanze nell'ambiente e diminuire il
gravame sulle risorse naturali, si
invita ad avvalersi dei sistemi di ritiro
appropriati.
• I sistemi di ritiro provvederanno a
riutilizzare o riciclare correttamente
la maggior parte dei materiali dei
dispositivi giunti a fine vita.
• Il simbolo barrato del bidone invita
gli utenti a utilizzare tali sistemi.
• Per ulteriori informazioni sui sistemi
di raccolta, riutilizzo e riciclo,
contattare gli enti locali o regionali
preposti alla gestione dei rifiuti.
Si utiliza Mac OS X 10.4 o posterior,
descargue e instale
"Remote Desktop
Connection Client for Mac 2"
desde
www.microsoft.com.
Si utiliza Mac OS X 10.3.9, utilice mejor
la versión 1.0.3.
1) Conecte al equipo el USB device
proporcionado. Abra el USB device
y haga doble clic en [TSNavi.exe]. Se
iniciará TeraNavigator.
2) El asistente le guiará en la conexión
de la TeraStation y la instalación de
NAS Navigator2.
Siga las instrucciones en pantalla
para conectar los cables de Ethernet
y de alimentación de la TeraStation
y enciéndala.
3) Configure la dirección IP de la
TeraStation con NAS Navigator2, y
su reloj con Windows Storage
Server.
Para obtener más información acerca
de la configuración, consulte el manual
de usuario de TeraStation, que puede
descargar desde el enlace del software
de su USB device o desde
www.buffalotech.com
. El equipo debe
estar conectado a Internet para poder
acceder o descargar el manual de
usuario.
Gracias por adquirir TeraStation de
Buffalo.
Instalación
1) Una vez instalado NAS Navigator2,
aparecerá el icono de NAS
Navigator en el escritorio de su
equipo.
En equipos Mac, aparecerá en el
Dock.
2) Haga doble clic en el icono para
abrir NAS Navigator2, la utilidad de
cliente de la TeraStation.
Haga clic con el botón derecho en
el icono de la TeraStation de NAS
Navigator2 y seleccione
Abra el
escritorio remoto.
3) Introduzca
"Administrator"
y
"password"
en los campos de
nombre de usuario y contraseña, y
haga clic en
OK
para abrir Windows
Storage Server.
Apertura de Windows
Storage Server
Información sobre el
cumplimiento de las normas
Advertencia sobre el marcado “CE”
Este es un producto de Clase A. En una
situación domestica, este producto
puede producir interferencias de radio,
en ese caso el usuario deberá tomar las
medidas adecuadas.
Información ambiental
• El equipo que usted acaba de
adquirir requiere la extracción y la
utilización de recursos naturales para
su producción.
• Este equipo puede contener
sustancias peligrosas que pueden
tener un impacto en la salud y el
medioambiente.
• A fin de evitar la diseminación de
dichas sustancias en el
medioambiente y para disminuir la
carga en los recursos naturales, le
rogamos que utilice los sistemas de
reciclaje apropiados.
• Los sistemas de reciclaje reutilizarán
o reciclarán de forma apropiada la
mayor parte de los materiales de su
equipo al final de su vida útil.
• El símbolo del contenedor tachado le
invita a utilizar estos sistemas.
• Si necesita mayor información sobre
los sistemas de recogida,
reutilización y reciclado, póngase en
contacto con su departamento local
o regional para la administración de
residuos.
Caso se utilize o Mac OS X 10.4 ou
posterior, transferir e instalar
"Remote
Desktop Connection Client for Mac
2"
de
www.microsoft.com.
Caso se utilize Mac OS X 10.3.9, usar a
versão 1.0.3.
1) Ligar o USB device incluído ao
computador. Abrir o USB device e
clicar duas vezes em [TSNavi.exe].
Será iniciado o TeraStation.
2) O assistente orientará o utilizador
através do processo de ligação do
TeraStation e da instalação do NAS
Navigator2.
Seguir os passos no ecrã para ligar
os cabos Ethernet e de alimentação
da TeraStation e ligá-la.
3) Configurar o endereço IP do
TeraStation com o NAS Navigator2
e o seu relógio com o Windows
Storage Server.
Para informação mais detalhada sobre
a configuração, consultar o manual do
utilizador TeraStation disponível a
partir da ligação no software do USB
device ou transferir de
www.buffalotech.com.
O computador
deverá estar ligado à Internet para
aceder ou transferir o manual do
utilizador.
Agradecemos pela compra do
TeraStation da Buffalo.
1) Após instalar o NAS Navigator2, o
PC terá um ícone NAS Navigator no
ambiente de trabalho.
Num Mac, o ícone surgirá no Dock.
2) Clicar duas vezes no ícone para abrir
o NAS Navigator2, o utilitário de
cliente do TeraStation.
Clicar com o botão direito do rato
no ícone NAS Navigator2 do
TeraStation e seleccionar
Abra o
ambiente de trabalho remoto.
3) Introduzir
"Administrator"
e
"password"
como nome de
utilizador e palavra-passe e clicar
em
OK
para entrar no Windows
Storage Server.
Abrir o Windows Storage
Server
Informações sobre
conformidade com as normas
Aviso sobre a marca CE
Este é um produto de Classe A. Num
ambiente doméstico, este produto
pode provocar interferências de rádio,
pelo que o utilizador poderá ter de
tomar medidas adequadas.
Informações ambientais
• O equipamento que adquiriu exigiu
a extracção e utilização de recursos
naturais para o respectivo fabrico.
• O equipamento poderá conter
substâncias perigosas que poderão
ter um impacto sobre a saúde e o
ambiente.
• Para evitar a disseminação destas
substâncias no nosso ambiente e
para diminuir a carga sobre os
recursos naturais, encorajamo-lo a
utilizar os sistemas de recolha
selectiva adequados.
• Os sistemas de recolha selectiva irão
reutilizar ou reciclar adequadamente
a maior parte dos materiais do seu
equipamento em fim de vida útil.
• O símbolo do caixote do lixo com
uma cruz convida-o a utilizar esses
sistemas.
• Se necessitar de mais informações
sobre sistemas de recolha,
reutilização e reciclagem, queira
contactar a administração local ou
regional de tratamento de resíduos.
Instalação
Regulatory Compliance Information
FCC NOTICE
This equipment has been tested and found to comply with the limits for a Class A
digital device, pursuant to Part 15 of the FCC Rules. These limits are designed to
provide reasonable protection against harmful interference when the equipment is
operated in a commercial environment. This equipment generates, uses, and can
radiate radio frequency energy and, if not installed and used in accordance with the
instruction manual, may cause harmful interference to radio communications.
Operation of this equipment in a residential area is likely to cause harmful
interference in which case the user will be required to correct the interference at his
own expense.
CE Mark Warning
This is a Class A product. In a domestic environment, this product may cause radio
interference, in which case the user may be required to take adequate measures.
Environmental Information
• The equipment that you have purchased required the extraction and use of
natural resources for its production.
• The equipment may contain hazardous substances that could impact health and
the environment.
• In order to avoid the dissemination of those substances in our environment and to
diminish the load on natural resources, we encourage you to use the appropriate
take-back systems.
• The take-back systems will reuse or recycle most of the materials of your end of life
equipment appropriately.
• The crossed-out wheeled bin symbol invites you to use those systems.
• If you need more information on the collection, reuse and recycling
systems, please contact your local or regional waste administration.
This Class A digital apparatus complies with Canadian ICES-003.
Cet appareil numérique de la classe A est conforme à la norme NMB-003 du
Canada.
NAS Navigator2 for Mac OS X is available on the Mac App Store.
Installation
Opening Windows Storage Server
1)
After installing NAS Navigator2, your PC will have a NAS Navigator icon on the desktop.
On a Mac, it will appear in the Dock.
2)
Double-click the icon to open NAS Navigator2, the TeraStation’s client utility.
Right-click on the TeraStation’s icon in NAS Navigator2 and select
Open Remote Desktop
.
3)
Enter "Administrator" and "password" for the username and password, then click
OK
to enter Windows
Storage Server.
3)
Configure the TeraStation's IP address with NAS Navigator2 and its clock with Windows Storage Server.
For more information about setup, refer to the TeraStation user manual, available from the link in
the software on your USB device or from
www.buffalotech.com
. Your computer must be connected
to the Internet to access or download the user manual.
1)
Connect the supplied USB device to your computer. Open the USB device and double-click
TSNavi.exe
.
TeraNavigator will launch.
2)
The wizard will guide you through connecting your TeraStation and installing NAS Navigator2.
Follow the steps on the screen to connect the Ethernet cable and power cable to the
TeraStation and turn it on.
If using Mac OS X 10.4 or later, download and install "
Remote Desktop Connection Client for Mac 2
" from
www.microsoft.com
.
If using Mac OS X 10.3.9, use version 1.0.3 instead.
Thank you for purchasing Buffalo’s TeraStation.
Power cable
LAN port 1
Insert the Ethernet cable until it clicks.
TeraStation
①
②
③
Power connector
Ethernet cable
PC
The socket-outlet shall be installed near the equipment and shall be easily accessible.
TeraStation
TM
WSS 5000
WS5200D Quick Setup Guide