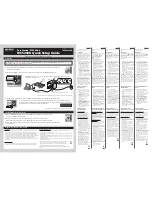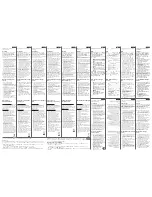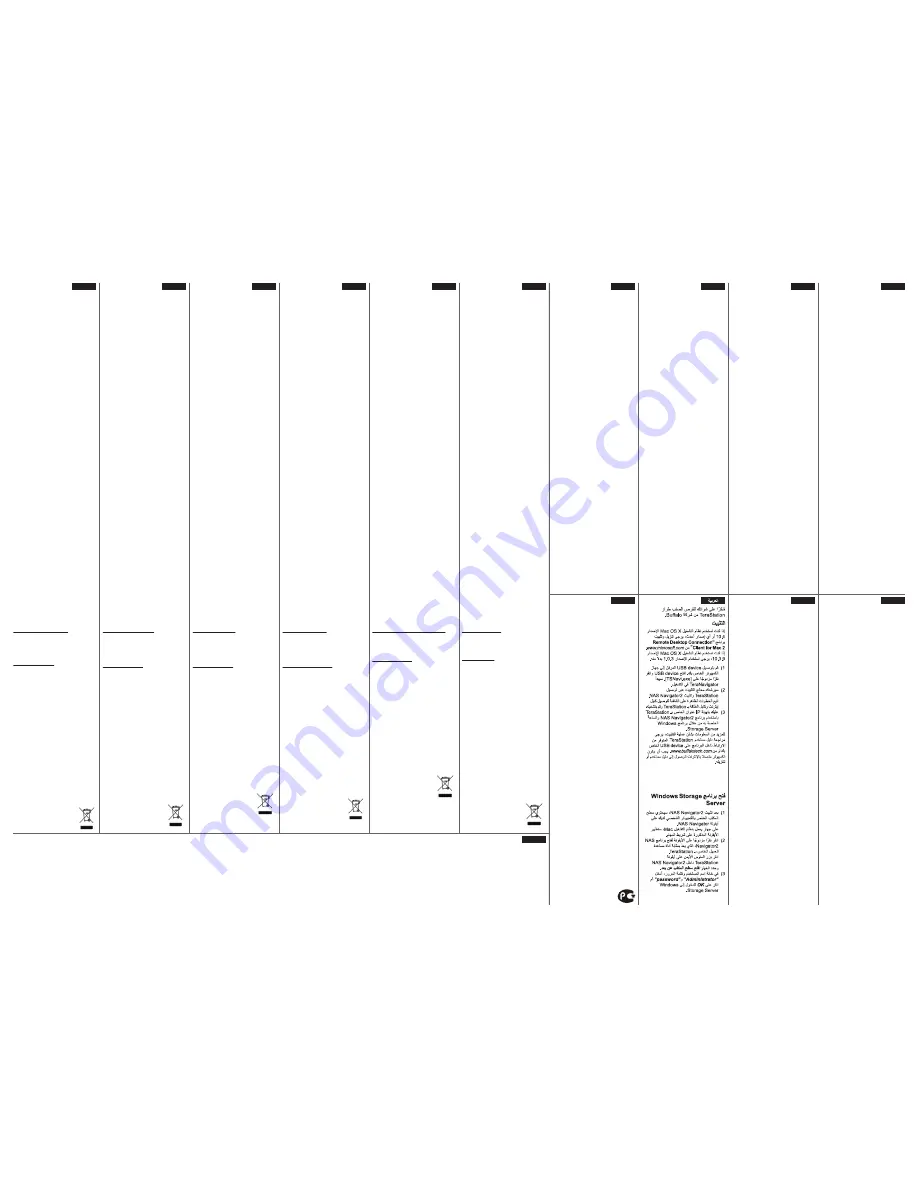
Nederlands
Svenska
Norsk
Dansk
Suomi
Русский
繁體中文
ภาษาไทย
Türk
简体中文
한국어
Indonesia
Tiếng Việt
日本語
MO04
バッファローの TeraStation をお買い上げいただき、誠にありがとうございます。
インストール
Mac OS X 10.4以降をお使いの場合、あらかじめ
www.microsoft.com
より「Remote Desktop Connection Client for
Mac 2」をインストールしてください。Mac OS X 10.3.9をお使いの場合、バージョン1.0.3をインストールします。
1) 付属のUSB deviceをお使いのパソコンに接続します。USB device内の[TSNavi.exe]をダブルクリックします。
TeraNavigatorが起動します。
2) ウィザードに従ってTeraStationの接続と、NAS Navigator2のインストールをします。
画面の指示にしたがって、LANケーブル、電源ケーブルの接続をし、電源をONにします。
3) NAS Navigator2よりTeraStationのIPアドレスの設定と、Windows Storage Serverより時計の設定を行います。
詳細な設定方法については、付属のUSB deviceからTeraStationのマニュアルを参照してください。また
は、バッファローのWebサイトwww.buffalotech.comからダウンロードが可能です。マニュアルを読むに
は、インターネットを閲覧できる環境が必要です。
Windows Storage Serverを開くには
1) NAS Navigator2 のインストールが完了すると NAS Navigator アイコンがデスクトップ上に表示されます。
Mac ではドック上に表示されます。
2) アイコンをダブルクリックすると NAS Navigator2 の画面が開きます。TeraStation のアイコンを右クリックし、
を選択します。
3) ユーザー名・パスワード欄に
Administrator
と
password
を入力し、
OK
をクリックして、Windows Storage Server を
開きます。
リモートデスクトップ を開く
Als u Mac OS X 10.4 of later gebruikt,
download en installeer
"Remote
Desktop Connection Client for Mac
2"
van
www.microsoft.com.
Als u Mac OS X 10.3.9 gebruikt, gebruik
dan versie 1.0.3.
1) Sluit het meegeleverd USB device op
uw computer aan. Open het USB
device en dubbelklik op [TSNavi.exe].
TeraNavigator wordt opgestart.
2) De wizard meldt u hoe uw
TeraStation aan te sluiten en hoe
NAS Navigator2 te installeren.
Volg de stappen op het scherm om
de TeraStation Ethernet en de
stroomkabels aan te sluiten en deze
in te schakelen.
3) Configureer het TeraStation IP-adres
met NAS Navigator2 en de klok met
Windows Storage Server.
Voor meer informatie over het instellen,
raadpleeg de TeraStation
gebruikershandleiding vanuit de link in
de software op uw USB device of op
www.buffalotech.com
. Uw computer
moet op het internet zijn aangesloten
om de gebruikershandleiding te kunnen
openen of te kunnen downloaden.
Bedankt voor uw aankoop van een
Buffalo TeraStation.
Installatie
1) Na het installeren van NAS
Navigator2, wordt het NAS
Navigator-pictogram op het
bureaublad van uw PC weergegeven.
Op een Mac wordt deze in de Dock
weergegeven.
2) Dubbelklik op het pictogram om
NAS Navigator2, de TeraStation’s
client utility, te openen.
Klik met de rechtermuisknop op het
TeraStation-pictogram in NAS
Navigator2 en selecteer
Externe
bureaublad openen.
3) Voer
"Administrator"
en
"password"
voor de
gebruikersnaam en wachtwoord in,
en klik vervolgens op
OK
om de
Windows Storage Server te openen.
Windows Storage Server
openen
Regelgevende
Nalevingsinformatie
CE-tekenwaarschuwing
Dit is een Klasse A product. Dit product
kan in een huishoudelijke omgeving
radiostoring veroorzaken in welk geval
de gebruiker adequate maatregelen
dient te nemen.
Milieu-informatie
• Voor de apparatuur die u hebt
gekocht was het winnen en het
gebruik van natuurlijke bronnen
nodig voor de productie.
• De apparatuur kan gevaarlijke
substanties bevatten die invloed
kunnen hebben op uw gezondheid
en het milieu.
• Om de verspreiding van deze
substanties in ons milieu te
vermijden en om de belasting op
natuurlijke bronnen te verkleinen,
raden we u het gebruik van de juiste
terugnamesystemen aan.
• De terugnamesystemen
hergebruiken of recyclen het
grootste gedeelte van de oude
apparatuur op de juiste wijze.
• Het symbool met de doorgekruiste
prullenbak met het wiel nodigt u uit
om deze systemen te gebruiken.
• Indien u meer informatie nodig heeft
over het verzamelen, hergebruiken
en recyclesystemen, dient u contact
op te nemen met uw plaatselijke of
regionale afvaladministratie.
Vid användning av Mac OS X 10.4 eller
senare, hämta mer och installera
"Remote Desktop Connection Client
for Mac 2"
från
www.microsoft.com.
Vid användning av Mac OS X 10.3.9 ska i
stället version 1.0.3 användas.
1) Anslut levererat USB device till din
dator. Öppna USB device och
dubbelklicka på [TSNavi.exe].
TeraNavigator kommer nu att starta.
2) Guiden kommer att leda dig genom
anslutningen av din TeraStation och
installationen av NAS Navigator2.
Följ anvisningarna på skärmen för
att ansluta TeraStation Ethernet- och
kraftkablar och starta den.
3) Konfigurera TeraStation IP-adress
med NAS Navigator2 och dess
klocka med Windows Storage Server.
För ytterligare information om
inställning, var god se TeraStation
användarmanual, tillgänglig från länken
i programvaran i din USB device eller
från
www.buffalotech.com.
Din dator
måste vara ansluten till Internet för
tillgång till eller hämtning av
användarmanualen.
Tack för ditt köp av Buffalo TeraStation.
Installation
1) Efter installation av NAS Navigator2
har din dator en NAS Navgator ikon
på skrivbordet.
På en Mac hittar du den i Dockan.
2) Dubbelklicka på ikonen för att
öppna NAS Navigator2, TeraStation
klientverktyg.
Högerklicka på TeraStation ikon i
NAS Navigator2 och välj
Öppna
fjärrskrivbord.
3) Skriv in
"Administrator"
och
"password"
som användarnamn
och lösenord, och klicka därefter på
OK
för att öppna Windows Storage
Server.
Att öppna Windows Storage
Server
Information om Uppfyllda
Förordningar
CE-märkningsvarning
Detta är en Klass A-produkt. I en
hushållsmiljö kan denna produkt
orsaka radiostörningar, och användaren
kan i så fall begäras att vidta lämpliga
åtgärder.
Miljöinformation
• För produktionen av utrustningen du
köpt krävdes utvinning och
användning av naturresurser.
• Utrustningen kan innehålla farliga
ämnen som kan påverka hälsan och
miljön.
• För att undvika spridning av dessa
ämnen i miljön och för att minska
belastningen på naturrersurserna,
uppmuntrar vi dig starkt att använda
lämpligt uppsamlingssystem.
• Via uppsamlingssystemen
återanvänds eller återvinns på
lämpligt sätt de flesta av materialen
då utrustningen inte längre är
brukbar.
• Den överkryssade hjulförsedda
soptunnesymbolen visar att du kan
använda sådana system.
• Om du behöver mer information om
uppsamling-, återanvändnings- och
återvinningssystem, var god kontakta
ditt lokala eller regionala
avfallshanteringskontor.
Hvis du bruker Mac OS X 10.4 eller
senere, last ned og installer
"Remote
Desktop Connection Client for Mac 2"
fra
www.microsoft.com.
Hvis du bruker Mac OS X 10.3.9, må du
bruke versjon 1.0.3 i stedet.
1) Koble det medfølgende USB device
til datamaskinen din. Åpne USB
device og dobbeltklikk på
[TSNavi.exe]. TeraNavigator vil starte.
2) Veiviseren vil føre deg gjennom
tilkoblingen av TeraStation og
installasjonen av NAS Navigator2.
Følg trinnene på skjermen for å
koble til TeraStation Ethernet- og
strømkabler, og slå den på.
3) Konfigurer TeraStation IP-adresse
med NAS Navigator2, og klokken
med Windows Storage Server.
For mer detaljert informasjon om
oppsett, se brukerveiledningen til
TeraStation. Denne finner du fra
koblingen i programvaren på ditt USB
device, eller fra
www.buffalotech.com.
Datamaskinen din må være koblet til
Internett for å få tilgang til eller laste
ned brukerveiledningen.
Takk for at du kjøpte Buffalo
TeraStation.
Installasjon
1) Når du har installert NAS Navigator2,
vil PC-en din ha et NAS
Navigator-ikon på skrivebordet.
På en Mac vil det vises i Dock.
2) Dobbeltklikk på ikonet for å åpne
NAS Navigator2, TeraStation
klientverktøy.
Høyreklikk på TeraStation ikon i NAS
Navigator2 og velg
Åpne eksternt
skrivebord.
3) Oppgi
"Administrator"
og
"password"
for brukernavn og
passord, og klikk deretter på
OK
for
å gå inn i Windows Storage Server.
Åpne Windows Storage
Server
Oppfyllelse av lovbestemte
krav
Hvis du burger Mac OS X 10.4 eller
nyere, så download og installer venligst
"Remote Desktop Connection Client
for Mac 2"
fra
www.microsoft.com
.
Hvis du burger Mac OS X 10.3.9, så brug
i stedet 1.0.3.
1) Tilslut den medfølgende USB device
til din computer. Åben USB device
og dobbeltklik på [TSNavi.exe].
TeraNavigator bliver startet.
2) Opsætningsguiden vil hjælpe dig
med at tilslutte din TeraStation og
installere NAS Navigator2.
Følg trinene på skærmen for at
tilslutte TeraStation’ens Ethernet og
strømkabler og tænde den.
3) Konfigurer TeraStation’ens
IP-adresse med NAS Navigator2 og
uret med Windows Storage Server.
Hvis du har brug for mere udførlige
oplysninger, bedes du se TeraStation’ens
brugsanvisning der er tilgængelig på
linket i softwaren der leveres med din
USB device eller du kan downloade den
fra
www.buffalotech.com
. Din computer
skal være tilsluttet internettet for at
opnå adgang eller kunne downloade
brugsanvisningen.
Tak fordi du købte Buffalo TeraStation.
Installation
1) Efter installation af NAS Navigator2,
vil din PC have en NAS Navigator
ikon på skrivebordet.
På en Mac kan du finde den i Dock.
2) Dobbeltklik på ikonen åbner NAS
Navigator2, som er TeraStation’ens
klientværktøj.
Højreklik på TeraStation’ens ikon i
NAS Navigator2 og vælg
Åbne
fjernskrivebord.
3) Indtast
"Administrator"
og
"password"
for brugernavn og
adgangskode og klik derefter på
OK
for at åbne Windows Storage Server.
Åbning af Windows Storage
Server
Oplysninger om
regulerende overholdelse
CE-merkeadvarsel
Dette er et produkt i klasse A. I et
hjemmemiljø kan dette produktet
forårsake radiointerferens, noe som
gjør at brukeren i så fall må foreta
passende tiltak.
Miljøinformasjon
• Utstyret som du har kjøpt krevde
ekstrahering og bruk av naturlige
ressurser til produksjonen.
• Utstyret kan inneholde farlige stoffer
som kan påvirke helsen og miljøet.
• For å unngå utslipp av disse stoffene
til miljøet og minimere belastningen
på naturressurser, oppmuntrer vi deg
til å bruke passende
tilbakeleveringssystemer.
• Tilbakeleveringssystemer vil
gjenbruke eller resirkulere de fleste
materialene fra utstyret som har
utgått levetid på riktig måte.
• Symbolet med en utkrysset
søppeldunk inviterer deg til å bruke
disse systemene.
• Hvis du trenger mer informasjon om
innsamlings-, gjenbruks- og
resirkuleringssystemer, vennligst ta
kontakt med de lokale eller regionale
renholdsmyndighetene.
CE-mærkeadvarsel
Dette er et Klasse A-produkt. I et
hjemmemiljø kan dette produkt skabe
radiointerferens, hvormed det kan være
nødvendigt for brugeren at tage
passende forholdsregler.
Oplysninger om miljø
• Det var nødvendigt at udvinde og
bruge naturressourcer til at fremstille
det udstyr, du har købt.
• Udstyret kan muligvis indeholde
farlige substanser, som vil kunne
påvirke helbredet og miljøet.
• For at undgå, at disse substanser
spredes i vores miljø, og for at
mindske belastningen på naturlige
ressourcer, anbefaler vi dig at bruge
de passende retursystemer.
• Retursystemerne vil genanvende eller
genbruge de fleste materialer ved
afslutningen af udstyrets levetid som
passende.
• Symbolet med den overkrydsede
affaldsspand opfordrer dig til at
bruge disse systemer.
• Hvis du har brug for flere oplysninger
om systemer til opsamling,
genanvendelse og genbrug, bedes
du kontakte din lokale eller regionale
affaldsadministration.
Jos käyttöjärjestelmäsi on Mac OS X
10.4 tai uudempi, lataa ja asenna
ohjelma
"Remote Desktop
Connection Client for Mac 2"
osoitteesta
www.microsoft.com
.
Jos käyttöjärjestelmäsi on Mac OS X
10.3.9, käytä versiota 1.0.3.
1) Liitä mukana tuleva USB device
tietokoneeseen. Avaa USB device ja
kaksoisklikkaa [TSNavi.exe].
TeraNavigator avautuu.
2) Asennusikkuna opastaa sinua
liittämään TeraStation ja asentamaan
NAS Navigator2 ohjelman.
Noudata näitä näytön antamia
vaiheita TeraStation Ethernetin ja
virtakaapelin liittämiseksi ja
käynnistämiseksi.
3) Konfiguroi TeraStation IP-osoite
ohjelman NAS Navigator2 kanssa ja
sen kello ohjelman Windows
Storage Server kanssa.
Lisätietoja asentamisesta saat TeraStation
Käyttöohjeesta, joka on saatavana USB
device -laitteen ohjelmalinkistä tai
osoitteesta
www.buffalotech.com.
Tietokoneesi täytyy olla liitettynä
internetiin pääsemiseksi tai käyttöohjeen
lataamiseksi.
Kiitos Buffalo TeraStation hankinnastasi.
Asennus
1) Kun NAS Navigator2 ohjelma on
asennettu, PC:n työpöydällä on NAS
Navigator kuvake.
Mac:in tietokoneessa se näkyy
Telakassa.
2) Kaksoisklikkaa kuvaketta NAS
Navigator2 ohjelman, TeraStation
asiakasliittymän, avaamiseksi.
Klikkaa hiiren oikealla painikkeella
TeraStation kuvaketta ohjelmassa
NAS Navigator2 ja valitse toiminto
Avaa Remote Desktop.
3) Syötä
"Administrator"
ja
"password"
käyttäjänimeksi ja salasanaksi ja
klikkaa tämän jälkeen
OK
siirtyäksesi
ohjelmaan Windows Storage Server.
Ohjelman Windows Storage
Server avaaminen
Tietoja säännösten
noudattamisesta
CE-merkintää koskeva varoitus
Tämä on luokan A tuote. Tämä tuote
voi aiheuttaa radiohäiriöitä
kotikäytössä, jolloin käyttäjän on ehkä
ryhdyttävä tarvittaviin toimenpiteisiin.
Ympäristötietoja
• Hankkimasi laitteen valmistusta
varten on täytynyt hankkia ja käyttää
luonnonvaroja.
• Laite voi sisältää vaarallisia aineita,
joilla voi olla terveys- ja
ympäristövaikutuksia.
• Jos tahdot estää näiden aineiden
leviämisen luontoon ja hidastaa
luonnonvarojen kulutusta,
suosittelemme, että kierrätät
tuotteen asianmukaisesti.
• Suurin osa loppuun käytetyn
tuotteen sisältämistä materiaaleista
kierrätetään tai uusiokäytetään, kun
tuote toimitetaan kierrätykseen.
• Yliruksattu roskakorisymboli neuvoo
käyttäjää kierrättämään tuotteen.
• Lisätietoja keräyksestä, uusiokäytöstä
ja kierrätyksestä saat paikallisilta
jätehuollon asiantuntijoilta.
Mac OS X 10.4 veya sonraki sürümünü
kullanıyorsanız
www.microsoft.com
sitesinden
"Remote Desktop
Connection Client for Mac 2"
yi indirip
yükleyin.
Mac OS X 10.3.9 kullanıyorsanız, bunun
yerine 1.0.3 sürümünü kullanın.
1) Verilen USB device’ı bilgisayarınıza
takın. USB device’ı açıp [TSNavi.exe]
dosyasını çift tıklatın. TeraNavigator
başlar.
2) Sihirbaz, TeraStation’ın bağlanması
ve NAS Navigator2’nin yüklenmesi
sırasında size kılavuzluk eder.
Ethernet ve güç kablolarını
TeraStation'a bağlamak ve
TeraStation’ı açmak için ekrandaki
adımları uygulayın.
3) TeraStation’ın IP adresini NAS
Navigator2 ile, saatini ise Windows
Storage Server ile yapılandırın.
Kurulumla ilgili daha fazla bilgi için USB
device’ınızın yazılımındaki bağlantıda
veya
www.buffalotech.com
adresinde
bulunan TeraStation kullanıcı kılavuzuna
başvurun. Kullanıcı Kılavuzuna erismek
veya kılavuzu indirmek için bilgisayarınızın
Internet’e baglı olması gerekir.
Buffalo TeraStation’ı satın aldığınız için
teşekkür ederiz.
Yükleme
1) NAS Navigator2’yi yükledikten
sonra, bilgisayarınızın masaüstünde
bir NAS Navigator simgesi görünür.
Bu simge, Mac bilgisayarda Dock
içinde yer alır.
2) TeraStation’ın istemci yardımcı
programı olan NAS Navigator2’yi
açmak için bu simgeyi çift tıklatın.
NAS Navigator2’deki TeraStation
simgesini sağ tıklatın ve
Uzak
Masaüstü aç
’ı seçin.
3) Kullanıcı adı ve parola için
"Administrator"
ve
"password"
yazın, sonra da Windows Storage
Server’a girmek için
OK
’i tıklatın.
Windows Storage Server’ı
Açma
CE İşareti Uyarısı
Bu, A Sınıfı bir üründür. Evde kullanım
sırasında bu ürün radyo girişimine yol
açabilir ve bu durumda kullanıcının
gerekli önlemleri alması gerekebilir.
Çevre Bilgileri
• Satın aldığınız donanımın üretimi
sırasında doğal kaynakların
çıkarılması ve kullanılması gerekli
olmuştur.
• Donanım, sağlığı ve çevreyi
etkileyebilen zararlı maddeler
içerebilir.
• Bu maddelerin yaşadığımız çevreye
yayılmasını önlemek ve doğal
kaynaklar üzerindeki yükü azaltmak
için uygun geri alım sistemlerini
kullanmanızı destekliyoruz.
• Geri alım sistemleri, hurdaya çıkmış
donanımınızdaki birçok malzemeyi
yeniden kullanır veya geri
dönüştürür.
• Üstü çizilmiş tekerlekli çöp kovası
simgesi sizi bu sistemleri kullanmaya
çağırır.
• Toplama, yeniden kullanım ve geri
dönüşüm sistemleri hakkında daha
fazla bilgiye ihtiyacınız olursa lütfen
bulunduğunuz bölgedeki yerel veya
bölgesel atık yönetimiyle irtibata
geçin.
Mevzuata Uygunluk Bilgileri
如果使用的是
Mac OS X 10.4
或者更高
版本,请从此网站
www.microsoft.com
下载并安装
"Remote Desktop
Connection Client for Mac 2"
。
如果使用的是
Mac OS X 10.3.9
,请改
用
1.0.3
版本。
1
)
请将随附的
USB device
连接至您的
计算机。开启
USB device
,然后双
击
[TSNavi.exe]
。
TeraNavigator
将
会启动。
2
)
安装向导将一路指导您连接
TeraStation
并安装
NAS Navigator2
。
请按照屏幕上的步骤连接
TeraStation
的以太网及电源电缆,
然后启动。
3
)
使用
NAS Navigator2
对
TeraStation
的
IP
地址进行配置,同时使用
Windows Storage Server
对其时间
进行配置。
更多设置信息,请参阅
TeraStation
用户
手册,您可从
USB device
的软件中或者
从此网站
www.buffalotech.com
上获取链
接。将您的计算机与
Internet
连接后,
即可访问或下载用户手册。
感谢您购买
Buffalo
的
TeraStation
。
安装
打开
Windows Storage
Server
1
)
安装
NAS Navigator2
后,
PC
桌面
上将会出现
NAS Navigator
图标。
在
Mac
机上,图标将出现在
Dock
上。
2
)
双击该图标,打开
TeraStation
的客
户端实用程序
NAS Navigator2
。
右键单击
NAS Navigator2
中的
TeraStation
图标,然后选择
。
3
)
在用户名和密码栏输入
“
Administrator
”和“
password
”
,
然后单击
OK
进入
Windows
Storage Server
。
打开
远程桌面
如果您使用的是
Mac OS X 10.4
或者更
高版本,請從網站
www.microsoft.com
上下載及安裝
「
Remote Desktop
Connection Client for Mac 2
」
。
如果您使用的是
Mac OS X 10.3.9
,請
改用
1.0.3
版本。
1)
請將隨附的
USB device
連接至您的
電腦。請開啟
USB device
並按兩下
[TSNavi.exe]
。
TeraNavigator
隨後
會啟動。
2)
精靈將逐步指導您連接
TeraStation
和安裝
NAS Navigator2
。
請按照畫面上的步驟,連接
TeraStation
的乙太網路和電源纜
線,然後啟動該裝置。
3)
透過
NAS Navigator2
來組態
TeraStation
的
IP
位址,並透過
Windows Storage Server
對其時間
進行設定。
更多設定資訊,請參閱
USB device
軟
體上可用的
TeraStation
使用者手冊,
或者從網站
www.buffalotech.com
上下
載。將電腦連接至網際網路後,方可
存取或下載使用者手冊。
感謝您購買
Buffalo
的
TeraStation
。
安裝
開啟
Windows Storage
Server
1)
安裝好
NAS Navigator2
後,您的
PC
桌面上會顯示一個
NAS
Navigator
圖示。
對於
Mac
來說,此圖示將顯示在
銜接中。
2)
在圖示上按兩下,即可開啟
TeraStation
的客戶端實用程式
NAS
Navigator2
。
在
NAS Navigator2
中的
TeraStation
圖示上按一下滑鼠右鍵,然後選
取 。
3)
在使用者名稱和密碼處分別輸入
「
Administrator
」和
「
password
」
,然後按一下
OK
即可
進入
Windows Storage Server
。
打開遠端桌面
Mac OS X 10.4
이상을 사용하는 경우
www.microsoft.com
에서
"Remote
Desktop Connection Client for Mac
2"
를 다운로드하여 설치하십시오.
Mac OS X 10.3.9
를 사용하는 경우
1.0.3
버전을 대신 사용하십시오.
1) 제공된
USB device
를
컴퓨터에
연결합니다
. USB device
를
열고
[TSNavi.exe]
를
두
번
클릭합니다
.
TeraNavigator
가
실행됩니다
.
2) 마법사의 안내에 따라
TeraStation
을 연결하고
NAS Navigator2
를
설치합니다.
화면의 단계에 따라
TeraStation
의
이더넷을 연결하고 전원 케이블을
연결한 다음, 전원을 켭니다.
3)
NAS Navigator2
를 사용하여
TeraStation
의
IP
주소를 구성하고,
Windows Storage Server
를 통해
시계를 구성합니다.
설치에 대한 자세한 내용은
TeraStation
사용자
설명서를
참조하십시오. 본 설명서는
USB device
에 있는 소프트웨어의 링크 또는
www.buffalotech.com
에서 다운로드할
수 있습니다.
사용자
설명서를 보거나
다운로드하려면 컴퓨터가 인터넷에
연결되어 있어야 합니다.
Buffalo TeraStation
을 구입해주셔서
감사합니다.
설치
Windows Storage Server
열기
1)
NAS Navigator2
를 설치하면
바탕화면에
NAS Navigator
아이콘이 생깁니다.
Mac
의
경우
이
아이콘이
Dock
에
표시됩니다
.
2) 아이콘을 두 번 클릭하면
TeraStation
의 클라이언트
유틸리티인
NAS Navigator2
가
열립니다.
NAS Navigator2
에서
TeraStation
아이콘을 오른쪽 클릭한 다음,
를
선택합니다.
3) 사용자 이름과 암호로
“
Administrator
” 및
“
password
”를 입력한 다음,
OK
를
클릭하여
Windows Storage Server
로 들어갑니다.
원격 데스크톱 열기
หาก Mac OS X 10.4 หรือรุ่นใหม่กว่า
ให้ดาวน์โหลด และติดตั้ง
"Remote
Desktop Connection Client for
Mac 2"
จาก
www.microsoft.com.
หาก Mac OS X 10.3.9 ให้ใช้เวอร์ชั่น
1.0.3 แทน
1) เชื่อมต่อ USB device
ที่ให้มากับเครื่องคอมพิวเตอร์ของท่าน
เปิด USB device และดับเบิ้ลคลิ๊ก
[TSNavi.exe] TeraNavigator
จะเปิดออกมา
2) จะมีตัวช่วยคอยแนะนำท่านผ่านการเชื่
อมต่อ TeraStation และ การติดตั้ง
NAS Navigator2
ให้ปฏิบัติตามขั้นตอนต่างๆ
ที่แสดงขึ้นบนหน้าจอเพื่อเชื่อมต่ออีเท
อร์เน็ตของ TeraStation และสายไฟ
จากนั้นให้เปิด TeraStation
3) ตั้งค่าที่อยู่ IP ของ TeraStation ด้วย
NAS Navigator2 และนาฬิกาด้วย
Windows Storage Server
สำหรับข้อมูลเพิ่มเติมเกี่ยวกับการติดตั้งให้
ดูที่ คู่มือการใช้งาน TeraStation
ที่มีให้จากลิ้งค์ในซอฟแวร์บน USB device
ของท่าน หรือจาก
www.buffalotech.com
คอมพิวเตอร์ของคุณต้องเชื่อมต่อเข้ากับอิ
นเ ทอร์เน็ตเพื่อให้สามารถเข้าสู่
หรือดาวน์โหลดคู่มือการใช้งานได้
ขอบคุณสำหรับการซื้อ TeraStation
ของ Buffalo
การติดตั้ง
การเปิด Windows Storage
Server
1) หลังจากติดตั้ง NAS Navigator2 แล้ว
คอมพิวเตอร์ของท่านจะมีไอคอน NAS
Navigator บนเดสก์ท็อป
สำหรับเครื่อง Mac จะปรากฏให้เห็นใน
Dock
2) ดับเบิ้ลคลิ๊กที่ไอคอน เพื่อเปิด NAS
Navigator2 โปรแกรมอรรถประ
โยชน์ของลูกค้าของ TeraStation
คลิ๊กขวาที่ไอคอน TeraStation ใน
NAS Navigator2
3) ใส่
"Administrator"
และ
"password"
สำหรับชื่อผู้ใช้และรหัสผ่าน
แล้วคลิ๊ก
OK
เพื่อเข้าสู่ Windows
Storage Server
เปิดเดสก์ทอปที่ควบคุมจากระยะ
ไกล
Пользователям Mac OS X 10.4 или более
поздней версии нужно загрузить и
установить клиент
"Remote Desktop
Connection Client for Mac 2"
(с
веб-сайта
www.microsoft.com
).
Пользователям Mac OS X 10.3.9
потребуется версия 1.0.3.
1) Подключите USB device, которое
входит в комплект поставки, к
компьютеру. Откройте USB device и
дважды щелкните файл [TSNavi.exe].
Запустится программа TeraNavigator.
2) Следуйте инструкциям мастера по
подключению устройства TeraStation
и установке программы NAS
Navigator2.
Следуйте инструкциям,
отображаемым на экране, чтобы
подключить кабель Ethernet и шнур
питания TeraStation, а затем
включите устройство.
3) Настройте IP-адрес TeraStation в
программе NAS Navigator2, а также
установите время устройства с
помощью Windows Storage Server.
Дополнительные сведения об установке
см. в руководстве пользователя
TeraStation, которое доступно по ссылке в
программном обеспечении на USB device,
а также на веб-сайте
www.buffalotech.com.
Для того чтобы открыть руководство
пользователя или загрузить его,
требуется подключение к Интернету.
Благодарим за приобретение
Buffalo TeraStation!
Установка
Открытие Windows
Storage Server
1) После установки программного
обеспечения NAS Navigator2 на
рабочем столе компьютера
появится значок NAS Navigator.
На компьютере под управлением Mac
значок находится на панели Dock.
2) Дважды щелкните значок, чтобы
открыть NAS Navigator2 —
программу-клиент TeraStation.
Щелкните правой кнопкой мыши
значок TeraStation в программе NAS
Navigator2, затем выберите
.
3) Ведите
"Administrator"
и
"password"
в качестве имени
пользователя и пароля,
а затем нажмите кнопку
OK
, чтобы войти в
Windows Storage Server.
Открытие рабочего стола
удаленного доступа
Jika menggunakan Mac OS X 10.4 atau
yang lebih baru, unduh dan instal
"Remote Desktop Connection Client
for Mac 2"
dari
www.microsoft.com
.
Jika menggunakan Mac OS X 10.3.9,
gunakan versi 1.0.3 saja.
1) Sambung USB device yang tersedia
ke komputer Anda. Buka USB device
dan klik dua kali [TSNavi.exe].
TeraNavigator akan dijalankan.
2) Wisaya akan memandu Anda dalam
menyambungkan TeraStation dan
memasang NAS Navigator2.
Ikuti langkah-langkah pada layar
untuk menyambung ke Ethernet
TeraStation dan kabel daya dan
nyalakan.
3) Konfigurasi alamat IP TeraStation
dengan NAS Navigator2 dan jamnya
dengan Windows Storage Server.
Untuk informasi lebih lanjut tentang
penataan, baca Petunjuk Pengguna
TeraStation, yang tersedia melalui
tautan dalam perangkat lunak pada
USB device Anda atau dari
www.buffalotech.com
. Komputer Anda
harus tersambung ke akses Internet
untuk mengunduh Petunjuk Pengguna.
Terima kasih telah membeli TeraStation
dari Buffalo.
Pemasangan
1) Setelah menginstal NAS Navigator2,
PC Anda akan menampilkan ikon
NAS Navigator pada destop.
Pada Mac, ikon akan muncul dalam
Dock.
2) Mengeklik ikon dua kali akan
membuka NAS Navigator2, utilitas
klien TeraStation.
Klik kanan ikon TeraStation pada
NAS Navigator2 dan pilih
Open
Remote Desktop
.
3) Masukkan
"Administrator"
dan
"password"
untuk nama pengguna
dan kata sandi, kemudian klik
OK
untuk masuk ke Windows Storage
Server.
Membuka Windows Storage
Server
Nếu sử dụng Mac OS X 10.4 trở lên, hãy
tải xuống và cài đặt
"Remote Desktop
Connection Client for Mac 2"
từ
www.microsoft.com
.
Nếu sử dụng Mac OS X 10.3.9, thay vào
đó hãy dùng phiên bản 1.0.3.
1) Kết nối USB device được cung cấp
với máy vi tính của quý vị. Mở USB
device và nhấp đúp chuột vào
[TSNavi.exe]. TeraNavigator sẽ khởi
chạy.
2) Hướng dẫn cài đặt sẽ hướng dẫn
quý vị qua kết nối TeraStation và cài
đặt NAS Navigator2.
Thực hiện theo các bước trên màn
hình để kết nối Ethernet của
TeraStation và cáp nguồn và bật lên.
3) Định cấu hình địa chỉ IP của
TeraStation với NAS Navigator2 và
xung nhịp của nó với Windows
Storage Server.
Để biết thêm thông tin chi tiết về cài
đặt, hãy tham khảo Hướng dẫn Sử dụng
TeraStation, có sẵn từ liên kết trong
phần mềm trên USB device của quý vị
hoặc từ
www.buffalotech.com
. Máy vi
tính của quý vị phải được kết nối
Internet để truy cập hoặc tải xuống
Hướng dẫn Sử dụng.
Cảm ơn quý khách đã mua TeraStation
của Buffalo.
Cài đặt
1) Sau khi cài đặt NAS Navigator2, máy
PC của quý vị sẽ có một biểu tượng
NAS Navigator trên màn hình nền.
Trên máy Mac, biểu tượng sẽ xuất
hiện trong Dock.
2) Nhấp đúp chuột lên biểu tượng sẽ
mở ra NAS Navigator2, tiện ích
khách hàng của TeraStation.
Nhấp chuột phải vào biểu tượng của
TeraStation trong NAS Navigator2
và chọn
Open Remote Desktop
.
3) Nhập
"Administrator"
và
"password"
cho tên người dùng và
mật khẩu, sau đó nhấp vào
OK
để
vào Windows Storage Server.
Mở Windows Storage
Server