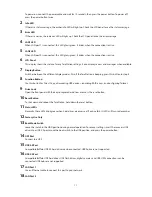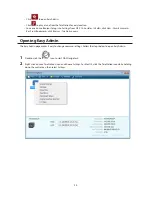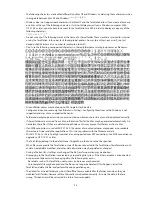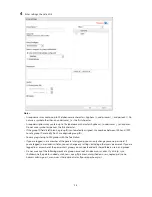24
•
The following characters are handled differently by Mac OS and Windows. Avoid using these characters when
sharing data between Mac OS and Windows:
•
Windows does not support some characters that Mac OS and the TeraStation allow. If you create a filename
on a Mac with any of the following characters, it will not display correctly on a Windows computer. With
OS X 10.2 or later, you may have to connect to the TeraStation via AFP in order to display or copy any of the
following characters:
? [ ] / \ = + < > ; : " , | *
•
Do not use any of the following words as the name of a shared folder. These words are reserved for internal
use by the TeraStation: info, spool, lost+found, global, printers, homes, lp, authtest, ram, msdfs_root, mt-
daapd, usbdisk# (where # is a number, for example: usbdisk1)
•
Don't use the following unsupported characters in shared folder names, workgroup names, or filenames:
•
File and folder names may contain up to 255 single-byte characters.
•
Configure hidden and read-only file attributes in Settings. Configuring them from within Windows is not
supported and may cause unexpected behavior.
•
Folder and workgroup names whose names contain non-Roman characters may not be displayed correctly.
•
If shared folders are accessed from a Mac, information files for the Mac may be generated automatically. Do
not delete these files. If they are deleted using Windows, this may prevent further access from a Mac.
•
If an SMB connection is used with OS X 10.3.9, the names of mounted volumes may appear as unreadable
characters in Finder and other applications. This is not a problem with the filename or data.
•
With OS X 10.5 to 10.5.6, Spotlight searches are not supported over AFP connections. Use SMB connections or
upgrade to OS X 10.5.7 or later.
•
The TeraStation belongs to the default zone in AppleShare; the zone cannot be specified.
•
When files are copied to the TeraStation or to a USB drive connected to the TeraStation, file information such
as date created, date modified, and other date information may be updated or changed.
•
During a file transfer, if settings are changed, the file transfer operation may be aborted.
•
File copying to the TeraStation is protected by a journaling file system. If the Ethernet cable is disconnected
or a power outage occurs while copying data, the following may occur:
- Preset data such as the TeraStation name, users, and groups may be erased.
- An incomplete file may be copied and the file can no longer be deleted. If this happens, restart the
TeraStation, delete the file, and perform the copy operation again.
•
The details for a shared folder may show that offline files are enabled for the folder even when they are
disabled for all folders. However, offline files really ware disabled correctly; it is only the details that are
wrong. This behavior will be corrected in a future firmware update.
Summary of Contents for TeraStation WSS 5000
Page 10: ...9 Chapter 1 Installation Diagrams TS5800D TS5800DN TS5800DWR µ µ µ µ TS5600D TS5600DN µ µ µ µ ...
Page 60: ...59 6 Click Edit under NAS Volume 7 Click Create Volume ...
Page 88: ...87 2 Click to the right of Backup 3 Click List of LinkStations and TeraStations ...
Page 90: ...89 3 Click Create New Job Note Up to 8 backup jobs can be configured ...
Page 104: ...103 18Click Time Machine ...
Page 105: ...104 19Click Select Backup Disk 20Select the TeraStation then click Use Disk ...
Page 116: ...115 3 Click Create New Job ...
Page 131: ...130 9 Click Open Squeezebox The Squeezebox s settings will open ...
Page 136: ...135 4 Open the License tab then click Activate Free License To deactivate the license click ...
Page 138: ...137 3 Click Next 4 Click Find Cameras ...
Page 144: ...143 2 Select the search criteria on the left side of the search screen then click Search ...
Page 145: ...144 3 The search results are displayed Click a thumbnail to start the media viewer ...