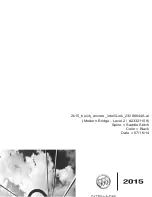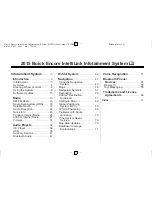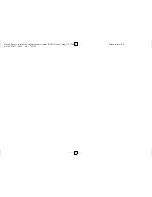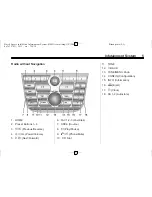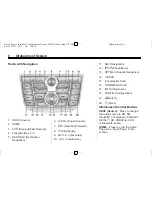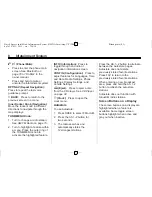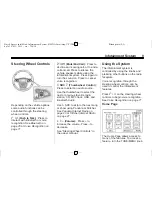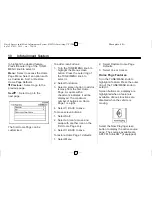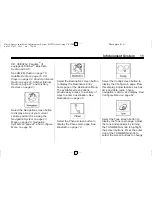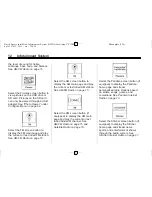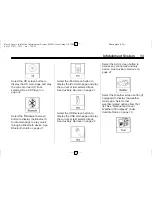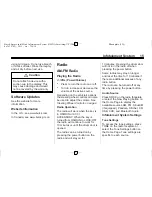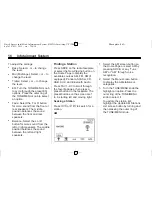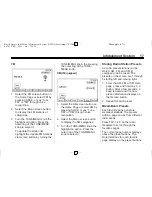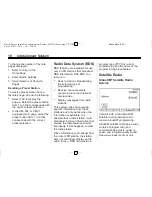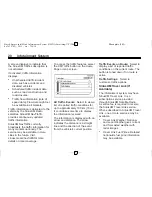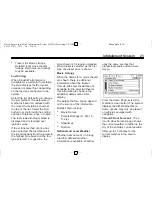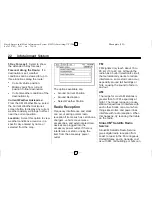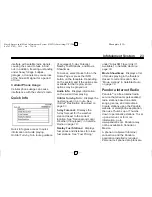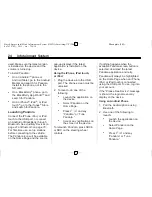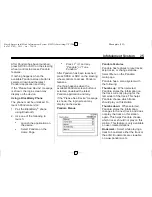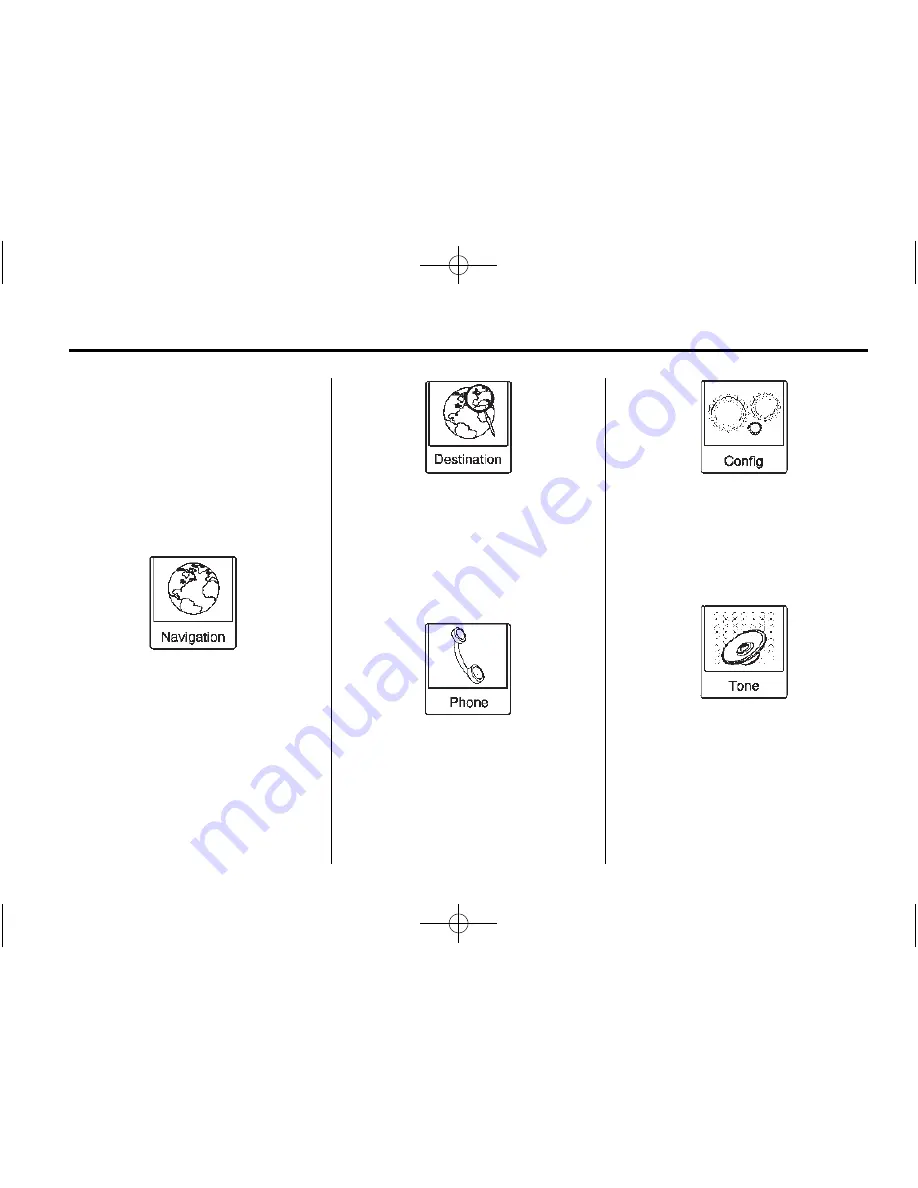
Black plate (11,1)
Buick Encore IntelliLink Infotainment System (GMNA-Localizing-U.S./Cana-
da-7639742) - 2015 - crc - 7/14/14
Infotainment System
11
CD, USB/iPod, Pandora
®
(if
equipped), Stitcher
®
, Bluetooth
Audio, and AUX.
See
AM-FM Radio on page 15
,
Satellite Radio on page 18
,
CD
Player on page 32
,
Pandora Internet
Radio on page 23
,
Stitcher Internet
Radio on page 27
, and
Auxiliary
Devices on page 41
.
Select the Navigation screen button
to display a map of your current
vehicle position. See
Using the
Navigation System on page 43
,
Maps on page 46
,
Navigation
Symbols on page 47
, and
Configure
Menu on page 62
.
Select the Destination screen button
to display the Destination Entry
home page or the Destination Menu.
The available screen buttons
provide easy access to a variety of
ways to enter a destination. See
Destination on page 49
.
Select the Phone screen button to
display the Phone main page. See
Bluetooth on page 78
.
Select the Config screen button to
display the Config main page. From
this display, adjust features such as
time and date, radio, phone,
navigation, vehicle, and display. See
Configure Menu on page 62
.
Select the Tone screen button to
display the Tone main page. Adjust
the tone and speakers by turning
the TUNE/MENU knob to highlight
the screen buttons. Press the outer
ring of the TUNE/MENU knob to
select the screen buttons to change