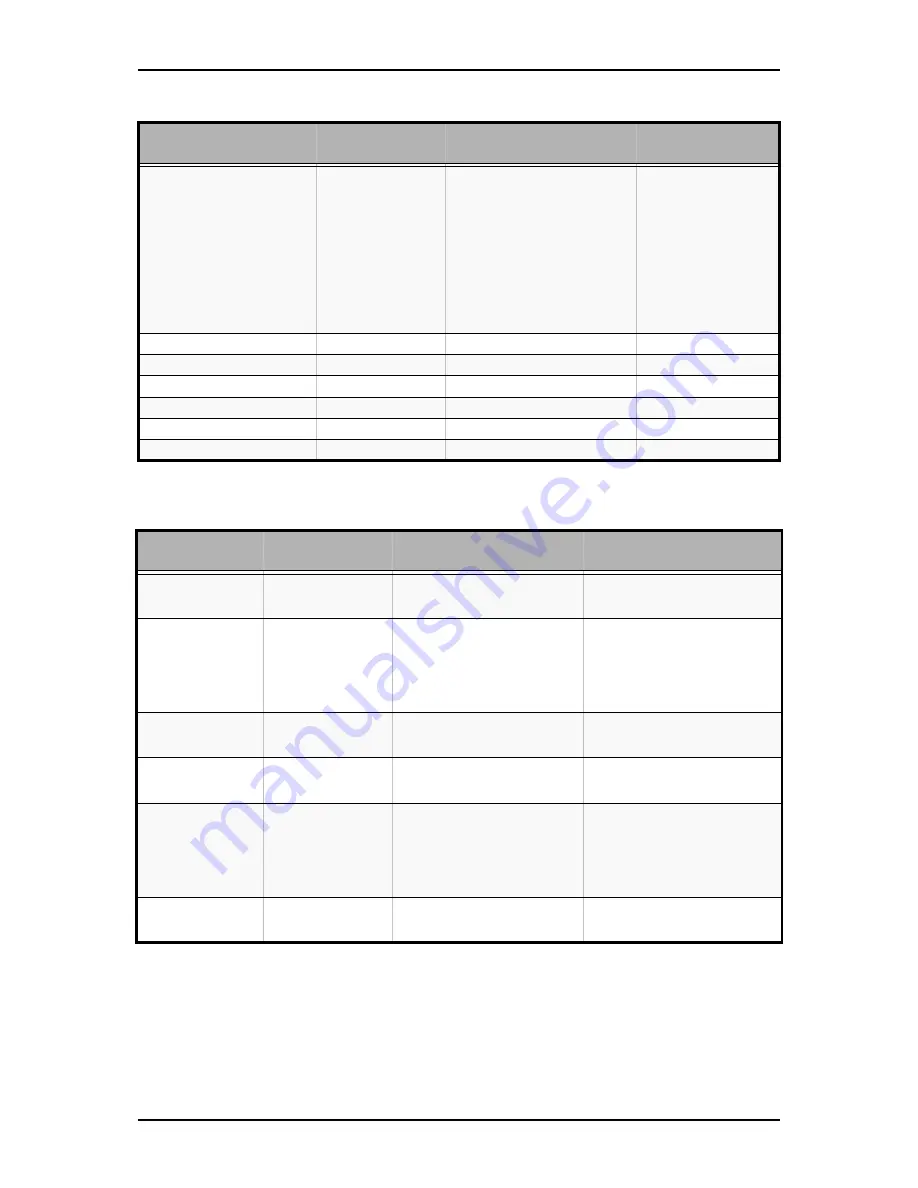
User Guide
288
www.bull.com
Serial Port Configuration
SATA RAID OPROM
LSI
Intel Matrix
Storage
Select the onboard RAID
chipset of your choice (RAID
must be configured).
- LSI: support for RAID0,
RAID1 and RAID10 under
Microsoft Windows and Linux.
- Intel Matrix Storage: support
for RAID0, RAID1, RAID5, and
RAID10 under Microsoft
Windows.
SATA 0
Information only.
SATA 1
Information only.
SATA 2
Information only.
SATA 3
Information only.
SATA 4
Information only.
SATA 5
Information only.
Table 20: Serial Port Configuration Submenu
Feature
Choices or
Display Only
Description
Your Setting
SERIAL A Enable
Enabled
Disabled
Enables or disables the serial
Port A.
Address
3F8h
2F8h
3E8h
2E8h
Selects the base I/O address
for the serial Port A.
IRQ
3
4
Selects the Interrupt Request
line for the serial Port A.
SERIAL B Enable
Enabled
Disabled
Enables or disables the serial
Port B.
Address
3F8h
2F8h
3E8h
2E8h
Selects the base I/O address
for the serial Port B.
IRQ
3
4
Selects the Interrupt Request
line for the serial Port B.
Table 19: IDE Controller Submenu (Continued)
Feature
Choices or
Display Only
Description
Your Setting
Summary of Contents for NovaScale R410 E1
Page 1: ...NovaScale T810 E1 T830 E1 R410 E1 User s Guide NOVASCALE REFERENCE 86 A1 15FA 00 ...
Page 2: ......
Page 34: ...User Guide 34 www bull com Motherboard Motherboard Layout Figure 14 Motherboard Layout ...
Page 53: ...User Guide 53 www bull com SAS Hard Disk Drive Capacity 73GB minimum 15000 RPM RAID support ...
Page 318: ......
Page 319: ...BULL CEDOC 357 AVENUE PATTON B P 20845 49008 ANGERS CEDEX 01 FRANCE REFERENCE 86 A1 15FA 00 ...
















































