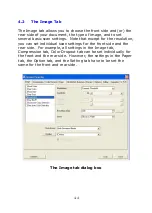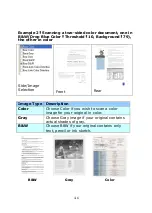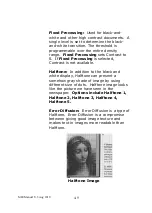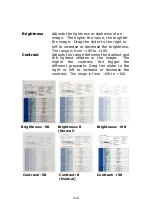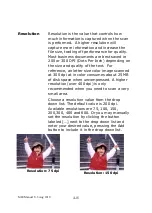4-18
Color
Matching
The purpose of Color Matching is getting the
accurate color. This option uses the default
parameters (ICC profile) to adjust the colors
of the image.
Normal
After Color Matching
4.2.3
Scanning color images
The following options are available for scanning color images.
Brightness
Contrast
Resolution
Invert
Summary of Contents for M80
Page 1: ...iVina M80 Duplex Color Mobile Scanner User s Manual Aug 2010 ...
Page 8: ......
Page 10: ......
Page 14: ......
Page 32: ...4 10 Error Diffusion Image ...
Page 46: ...4 24 The Compression tab dialog box ...
Page 48: ...4 26 The Color Dropout dialog box ...
Page 50: ...4 28 Remove Blue Threshold 20 Background 255 Remove Blue Threshold 20 Background Level 210 ...
Page 72: ......
Page 78: ......