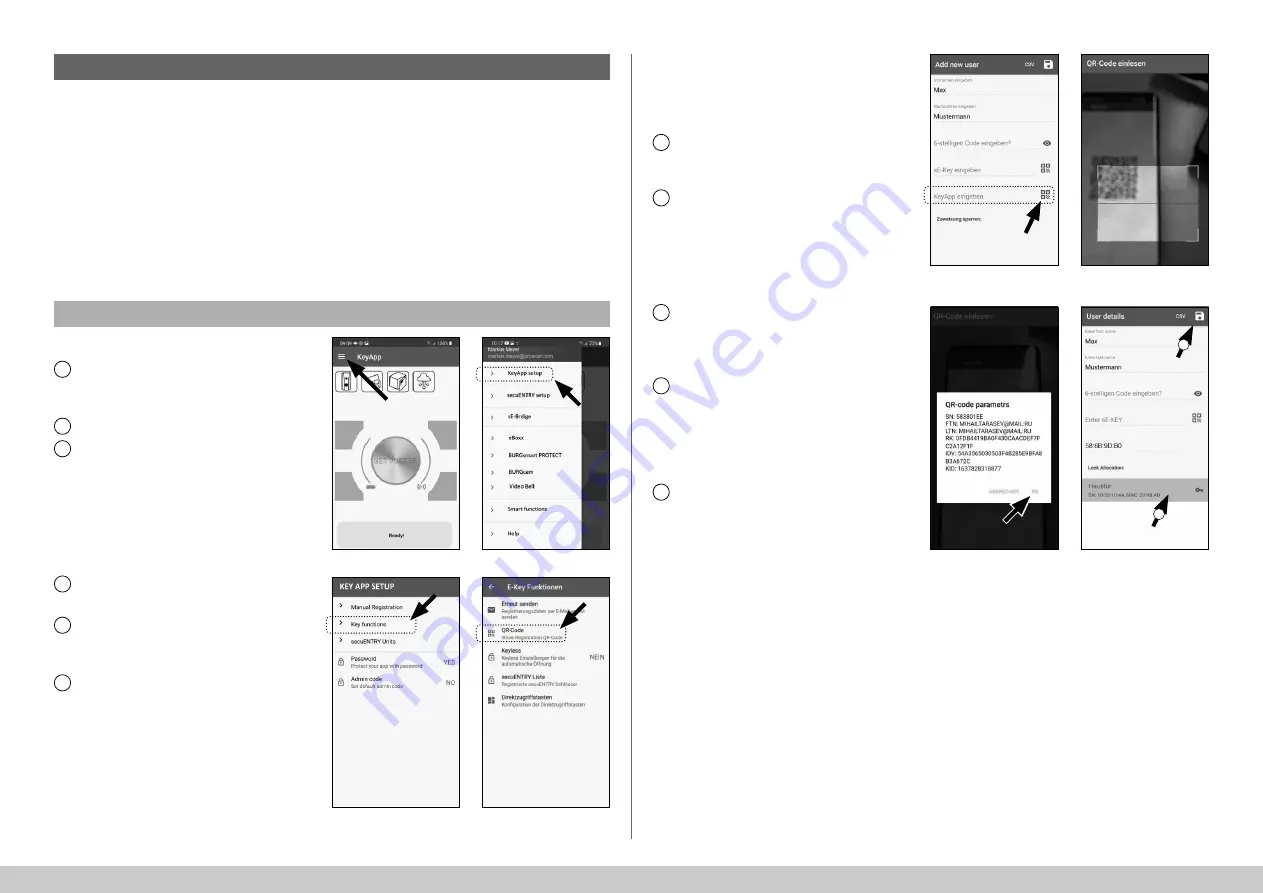
7
I Deutsch
ENTRY Home 5001 PIN
Benutzer anlegen – KeyApp als elektronischer Schlüssel
Option 1: QR-Code
1
2
3
4
5
6
Abb. 37
Abb. 39
Abb. 38
Abb. 40
Mit der KeyApp haben Sie die Möglichkeit, das Schloss mithilfe eines weiteren Smartphones zu
ö
ff
nen. Für diese Ö
ff
nungsweise gibt es für die Installation zwei verschiedene Möglichkeiten:
Option 1:
über einen QR-Code
Option 2:
über eine CSV-Datei
Im Folgenden erhalten Sie je Option eine Anleitung. Welche der beiden Vorgehensweisen
Sie wählen, ist egal, sie führen beide zum gleichen Ergebnis.
Hinweis:
Sie können maximal fünf Smartphones als elektronische Schlüssel einbinden.
Hinweis:
Zur einfacheren Erklärung wird im Folgenden der Administrator bzw. dessen
Smartphone als „
Smartphone A
“ bezeichnet und das Smartphone des Nutzers, der die
Ö
ff
nungsberechtigung erhalten soll, als „
Smartphone B
“.
Smartphone B:
Laden Sie sich zunächst die secuENTRY
KeyApp herunter und registrieren Sie
sich.
Ö
ff
nen Sie das Hauptmenü (Abb. 37).
Tippen Sie den Menüpunkt „
KeyApp
setup
“ (Abb. 38) an.
Tippen Sie im Anschluss „
Key functions
“
(Abb. 39).
Im Folgemenü tippen Sie auf „
QR-Code
“
(Abb. 40), woraufhin ein QR-Code auf
dem ganzen Screen angezeigt wird.
Lassen Sie den QR-Code auf dem
Screen dargestellt und legen Sie das
Smartphone B einen Moment zur Seite.
Die weiteren Schritte werden an Smart-
phone A vorgenommen.
!
!
1
2
3
4
5
Smartphone A:
Der auf Smartphone B angezeigte
QR-Code kann nun über die App von
Smartphone A eingescannt werden.
Tippen Sie im Benutzermenü in der
Zeile „
KeyApp eingeben
“ auf das QR-
Code-Symbol (Abb. 41).
Ggf. werden Sie aufgefordert, den
Zugri
ff
der App auf die Kamera zu
bestätigen. Danach ö
ff
net sich das
Aufnahme-Fenster der Kamera (Abb.
42). Scannen Sie den QR-Code auf dem
Screen von Smartphone B.
Es erscheint eine Meldung mit Daten zu
der KeyApp auf Smartphone B, welche
Sie unten rechts mit „
OK
“ bestätigen
(Abb. 43).
Weisen Sie danach einen Zylinder zu,
indem Sie ihn in der Liste der bereits
registrierten Zylinder (I) antippen und
speichern Sie Ihre Einstellungen durch
Antippen des Diskettensymbols oben
rechts (II) (Abb. 44).
Dem Benutzer wurde innerhalb der
KeyApp nun eine weitere KeyApp als
elektronischer Schlüssel und das
ausgewählte Schloss zugewiesen.
Damit der Zylinder diese Informationen
ebenfalls erhält, muss der Programmie-
rungsvorgang gestartet werden. Die
Beschreibung hierzu
fi
nden Sie im
Kapitel „
Programmierung/Aktualisierung
des Zylinders
“ auf Seite 11.
Abb. 41
Abb. 43
Abb. 42
Abb. 44
I
II








































