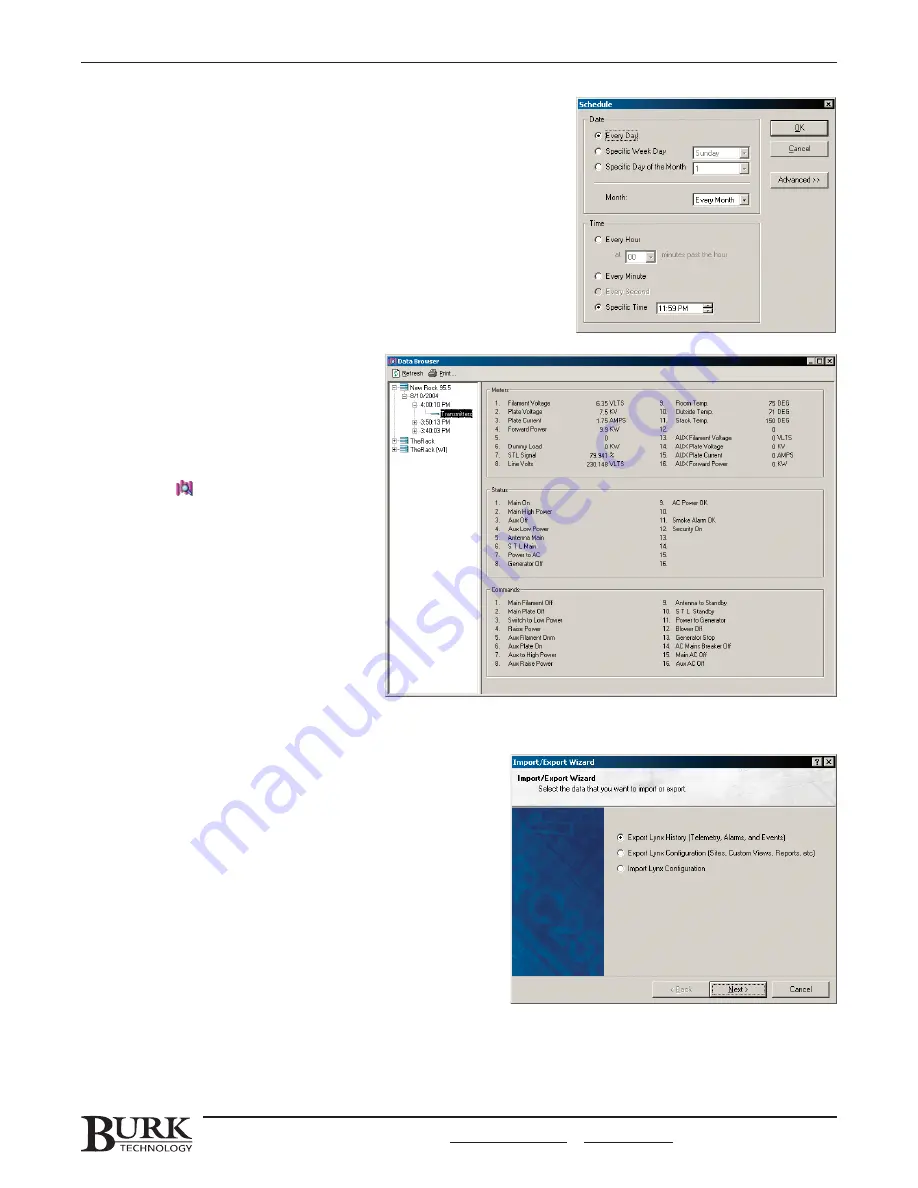
SCHEDULING PRINT JOBS
In addition to manually printing reports from the Report Writer, you can
schedule automatic print jobs. After you save your report, select P
Prriin
ntt
JJo
ob
bss from the Tools menu. Click New Print Job to create a new entry.
Select the file name of the report, and click in the S
Scch
he
ed
du
ulle
e field to
specify how frequently this report should be printed. When you are
done, click Save. The report will be sent to the computer’s default
printer on the schedule you specified.
Note: Print jobs are executed from the Lynx Logger, so logging must be
enabled for reports to print automatically. Placing Lynx or the Lynx Logger
utility in the Windows Startup folder will ensure print jobs continue if the
computer is rebooted by another user or a power failure.
USING THE DATA BROWSER
When you need to view specific log data but
do not want to create a customized report,
you can use the Data Browser to view all
logged data sorted by date and unit. Select
Data Browser from the View menu, and a
window appears with a menu tree showing all
of your sites. You can expand each site to
see every unit at that site. Click on the unit
where the logged data originated to see a
list of all the times data was logged from
that unit. Click on the desired log time, and
a digest of all logged data appears in the
Data Browser. You can print this data using
the Print... icon in the Data Browser toolbar.
IMPORT/EXPORT WIZARD
The Import/Export Wizard allows you to save your Lynx
configuration data to a file that can later be imported to the
same or a different installation of Lynx. In a multi-computer
environment, this allows you to easily duplicate settings so
you can avoid manually reentering them and so that you are
assured that operation at one computer will be the same as
operation at another. You can also export your Lynx history –
the data used for logs – so that you can view it in another
analysis program, like Excel or Access.
Launch the Import/Export wizard from the File Menu. When
the wizard starts, you can choose to either Export History or
Export Configuration, or you can import a previously saved
configuration.
CHAPTER 7: SITE DATA & REPORTS
67
CUSTOMER SUPPORT: 978-486-3711 • support@burk.com • www.burk.com
Summary of Contents for GSC3000
Page 8: ...GSC3000 VRC2500 INSTALLATION OPERATION MANUAL viii ...
Page 22: ...GSC3000 VRC2500 INSTALLATION OPERATION MANUAL 14 ...
Page 32: ...GSC3000 VRC2500 INSTALLATION OPERATION MANUAL 24 ...
Page 40: ...GSC3000 VRC2500 INSTALLATION OPERATION MANUAL 32 ...
Page 52: ...GSC3000 VRC2500 INSTALLATION OPERATION MANUAL 44 ...
Page 68: ...GSC3000 VRC2500 INSTALLATION OPERATION MANUAL 60 ...
Page 120: ...GSC3000 VRC2500 INSTALLATION OPERATION MANUAL 112 ...
Page 128: ...GSC3000 VRC2500 INSTALLATION OPERATION MANUAL 120 ...
Page 132: ...GSC3000 VRC2500 INSTALLATION OPERATION MANUAL 124 ...
Page 140: ...GSC3000 VRC2500 INSTALLATION OPERATION MANUAL 132 ...
Page 144: ...GSC3000 VRC2500 INSTALLATION OPERATION MANUAL 136 ...
















































