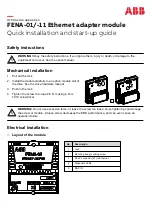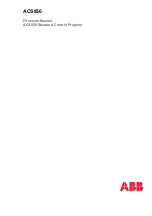LLE
ED
D p
po
ossiittiio
on
n.. Lets you choose where the LED appears on the command button.
Command
When a click action is defined, any component can be used to issue a command. The Command component
provides a convenient button dedicated to the Click Action you assign to it.
The
Command tab is where you specify the caption displayed on the command button, as well as any picture
you want displayed on the button.
A
Au
utto
om
ma
attiicca
alllly
y sse
ett cca
ap
pttiio
on
n.. Assigns the label based on the Click Action you specify in the Action tab.
C
Ca
ap
pttiio
on
n.. Allows you to assign your own label to the button.
FFo
on
ntt.. Lets you change the font and font size.
FFo
on
ntt C
Co
ollo
orr.. Changes the color of the caption font.
IIm
ma
ag
ge
e FFiille
e.. If you want an image displayed on the command button, click to browse for the file name.
A
Alliig
gn
nm
me
en
ntt.. Determines where the image is placed on the command button.
U
Usse
e T
Trra
an
nssp
pa
arre
en
nccy
y M
Ma
asskk.. Check the Use Transparency Mask box if you want to select a color in the image to
show as transparent (the command button’s background color will show through instead).
M
Ma
asskk C
Co
ollo
orr.. Select the transparent color.
Sticky Button
The Sticky Button component is nearly identical to the the standard Command component, with the exception
that the the button will remain “pressed in” as long as the status data you select is true. Configure the sticky
button in the same way as you would a command button. Then fill in the status data that you want to control the
button’s “pressed in” characteristic. A common use for the sticky button is to set the status data to monitor the
same command channel that the button controls. Thus, when the command is active, the button is pressed in.
You can also use the sticky button to indicate which macros are running, so that it is more clear which macros
are not in use (and available to be run) and which macros are in use (and may be manually stopped).
OTHER COMPONENTS
Picture
The Picture Component allows you to place an image anywhere on the screen. You can assign an action to the
image and use the picture as a command button, or you can use the image without any action assigned.
The Picture tab is where you assign the image file name and determine how the picture appears in your custom
view.
IIm
ma
ag
ge
e FFiille
e.. Click browse button to browse for the file name of the image you want to use.
FFiillll S
Stty
ylle
e.. Determines how the picture appears within the space assigned to the picture component: centered,
stretched or tiled.
GSC3000 & VRC2500 INSTALLATION & OPERATION MANUAL
CHAPTER 8: CUSTOM VIEW EDITOR
82
Summary of Contents for GSC3000
Page 8: ...GSC3000 VRC2500 INSTALLATION OPERATION MANUAL viii ...
Page 22: ...GSC3000 VRC2500 INSTALLATION OPERATION MANUAL 14 ...
Page 32: ...GSC3000 VRC2500 INSTALLATION OPERATION MANUAL 24 ...
Page 40: ...GSC3000 VRC2500 INSTALLATION OPERATION MANUAL 32 ...
Page 52: ...GSC3000 VRC2500 INSTALLATION OPERATION MANUAL 44 ...
Page 68: ...GSC3000 VRC2500 INSTALLATION OPERATION MANUAL 60 ...
Page 120: ...GSC3000 VRC2500 INSTALLATION OPERATION MANUAL 112 ...
Page 128: ...GSC3000 VRC2500 INSTALLATION OPERATION MANUAL 120 ...
Page 132: ...GSC3000 VRC2500 INSTALLATION OPERATION MANUAL 124 ...
Page 140: ...GSC3000 VRC2500 INSTALLATION OPERATION MANUAL 132 ...
Page 144: ...GSC3000 VRC2500 INSTALLATION OPERATION MANUAL 136 ...