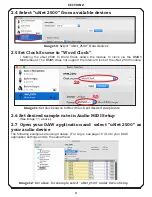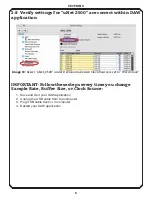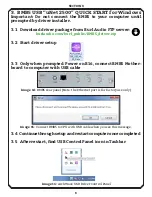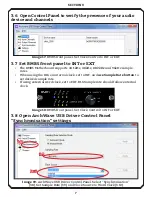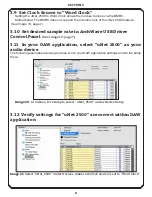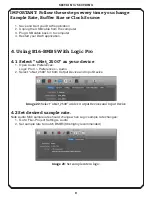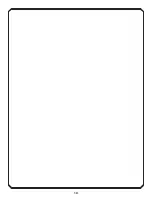IN THE BOX:
•
B16-BMB5 Mothership Chassis
•
USB Type A to Type B Cable
•
IEC power cable with 4 Rack Screws
•
QuickStart Guide
•
1
Rack
Vent
•
BMB5 Motherboard pre-installed
1. GETTING STARTED
1.1 Register
Please register all serial numbers for your
B16 MOTHERSHIP
chassis and all
Daughter Cards
.
You must register to activate your warranty! Please visit:
www.burlaudio.com/register
.
1.2 Install Daughter Cards (if necessary)
If the
Daughter Cards
have been pre-installed, skip to page 2, step 1.7.
1.3 Remove lid
1.
Remove 9 screws on top and 2 on each side (
Image 1
).
2.
Push lid up from card slot (
Image 2
).
1.4 Daughter Card Installation:
1.
Make sure each card is inserted into the card guides, and the card is properly connected
to the backplane.
2.
Pull cables through to the front for connection to faceplate.
3.
Inputs 1-8 or outputs 9-16 are found in slot 1. Inputs 9-16 or outputs 1-8 are found in
slot 2 (
Image 3
).
1
SECTION 1
Image 2: Push lid up.
Image 1: Top view shows location of 4
screws on side before removing the lid.
Image 3:
Front view with card slot numbers. Configuration for 8 in, 8 out.
Summary of Contents for B16-BMB5 MOTHERSHIP
Page 11: ...10...