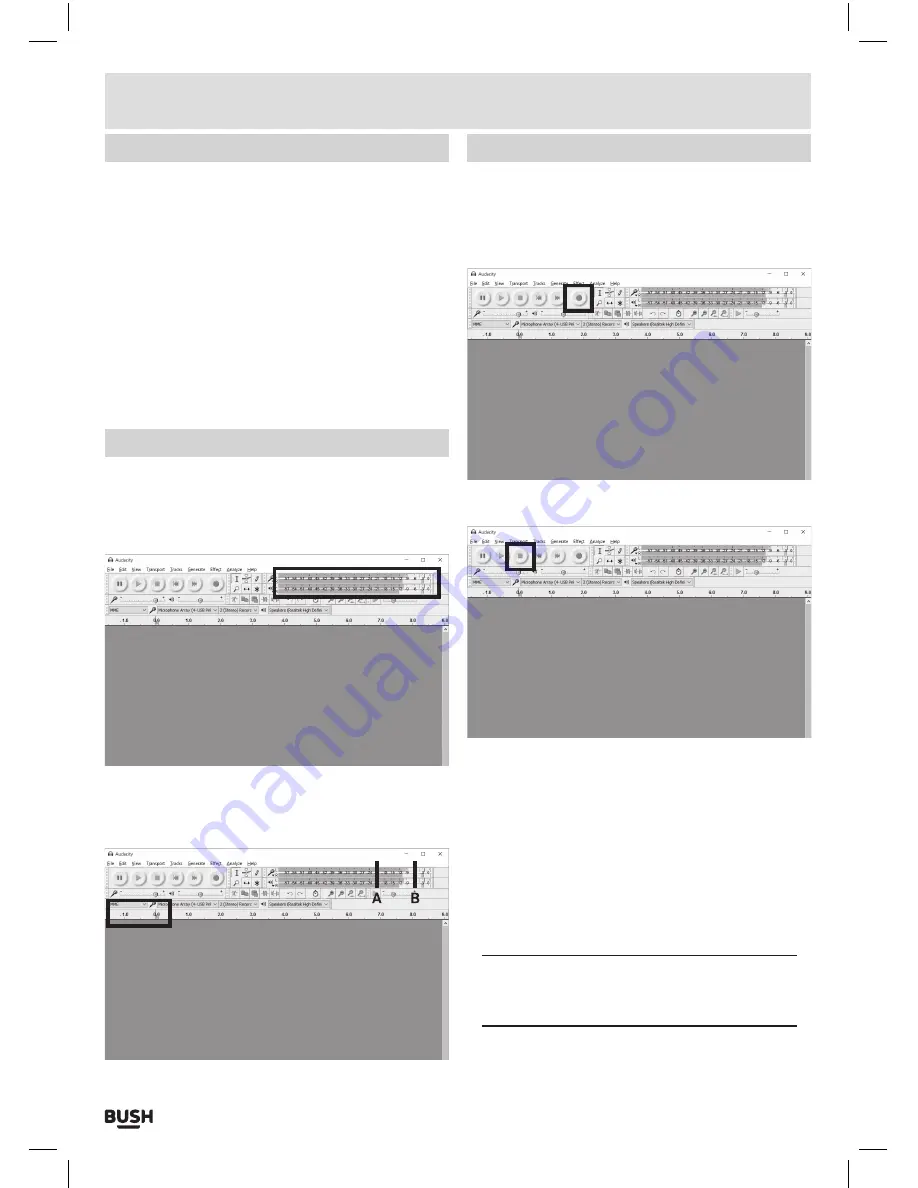
Page 7
User instructions
Setting up the device on a computer
1:
Run the
AUDACITY
program you installed earlier .
2:
Under the
EDIT
menu select
PREFERENCES .
3:
Choose the
DEVICES
tab
(if not selected already)
and in the recording device section drop down menu
select the
USB
device .
4:
Ensure the recording channel drop down menu is set
to
‘2 (stereo)’
.
5:
If the turntable is connected to a home stereo system
for playback purposes you can proceed to the next
section, if not select the
RECORDING
tab and tick the
‘SOFTWARE PLAYTHROUGH’
option . This will allow
the playback sound to be channelled through your
PC
speakers .
Setting the recording levels
1:
Begin playback of the record you wish to record so
input levels can be adjusted .
2:
Within Audacity click anywhere on the recording level
bars to begin monitoring playback .
3:
The input level is controlled by the
RECORDING
LEVEL
slide control within Audacity . The optimum
recording level should be between the markers A & B .
Recording
1:
To begin recording make sure the tone arm is in the
rest position and press the
PLAY
button
(2)
.
2:
As the tone arm begins to lower to the record press
the
RED RECORD
button in Audacity to begin
recording .
3:
When the record or track has finished press the
BEIGE STOP
button .
4:
At this point you can now save the file . Under the
FILE
menu select
EXPORT AUDIO .
5:
Add a filename and select the location you wish to
save the file in .
6:
Under the
‘Save as type’
drop down menu select a
format to save as . The
WAV 16
BIT
format will allow
you to burn a
CD AUDIO DISC
with the files if you have
a
CD
burner installed in your computer . The
MP3
format will allow you to use with an
MP3
player .
Press the
OPTIONS
button to set the quality of the
encoded
MP3
file .
In order to save files as MP3’s you will need to
install the LAME MP3 ENCODER plug in described
on page 6.
7:
Press the
SAVE
button to save the recorded file .
Under the
FILE
menu select
CLOSE .
Summary of Contents for CTT939
Page 1: ...Instruction Manual CTT939 ...





























