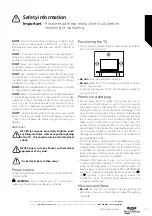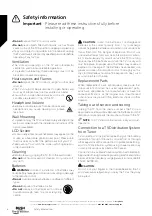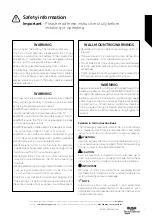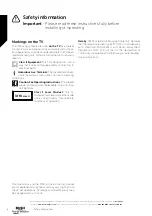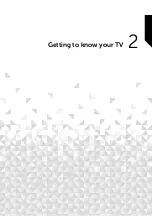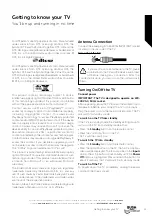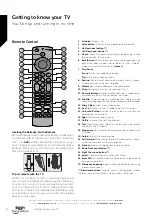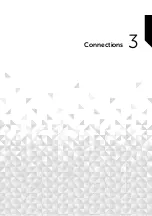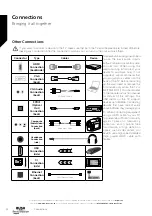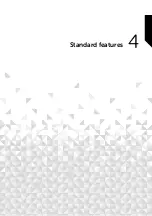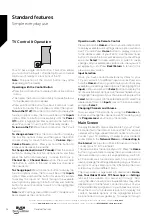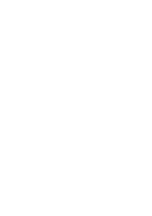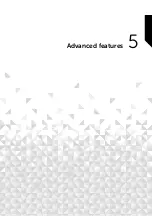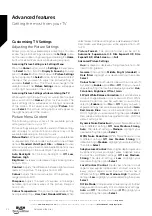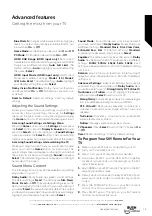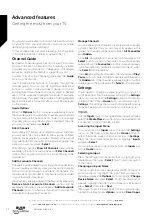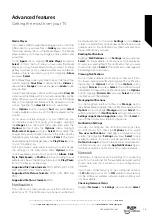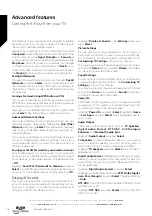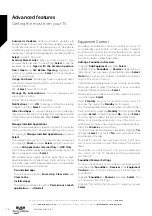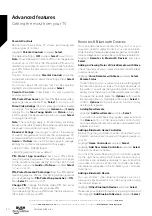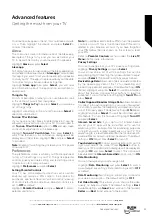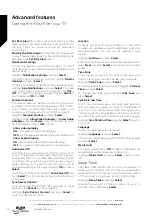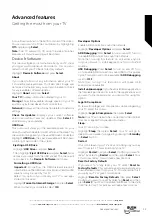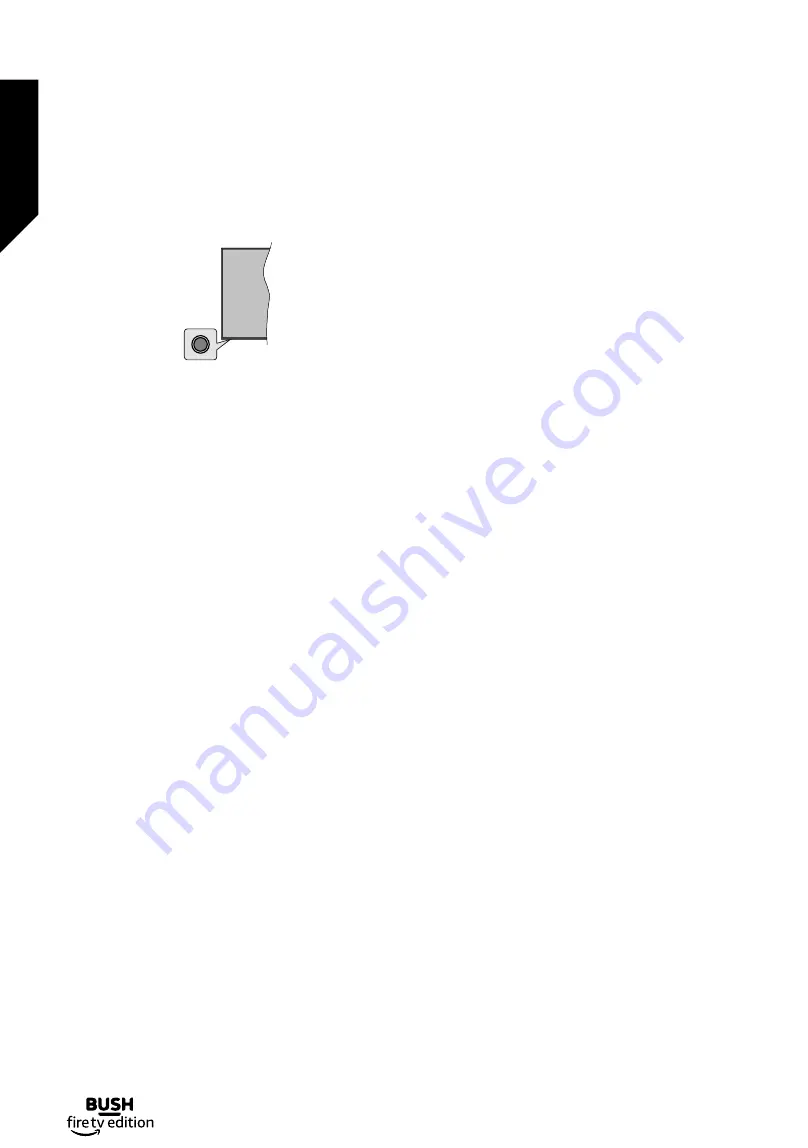
TV Control & Operation
Your TV has a single control button. This button allows
you to control the Inputs / Volume Up-Down / Channel
Up-Down / Standby-On functions of the TV.
Note:
The position of the control button may differ
depending on the model.
Operating with the Control Button
•
Press the control button to display the function options
menu.
•
Then press the button consecutively to move the focus
to the desired option if needed.
•
Press and hold the button for about 2 seconds to use
the function, enter the sub menu or select the option.
To turn the TV off:
Press the control button to display the
function options menu, the focus will be on the
Inputs
option. Press the button consecutively until the
Power
Off
option is highlighted. Press and hold the button for
about 2 seconds to turn the TV off (standby mode).
To turn on the TV:
Press the control button, the TV will
turn on.
To change volume:
Press the control button to display
the function options menu and then press the button
consecutively to move the focus to
Volume Up
or
Volume Down
option. Press and hold the button to
increase or decrease the volume.
To change channel (in Live TV mode):
Press the control
button to display the function options menu and then
press the button consecutively to move the focus to
Channel Up
or
Channel Down
option. Press and hold
the button to switch to the next or previous channel in
the channel list.
To change input:
Press the control button to display the
function options menu, the focus will be on the
Inputs
option. Press and hold the button for about 2 seconds
to display the inputs list. Scroll through the available
input options by pressing the button. Press and hold the
button for about 2 seconds to switch to the highlighted
input option.
Note:
Live TV settings menu OSD in Live TV mode cannot
be displayed via the control button.
Operation with the Remote Control
Press and hold the
Home
button on your remote control
to display available quick settings menu options when in
Live TV mode. Press
Home
button to display or return
to the Home screen of your Fire TV. Use the directional
buttons to move the focus, proceed, adjust some settings
and press
Select
to make selections in order to make
changes, set your preferences, enter a sub-menu, launch
an application, etc. Press
Back/Return
to return to the
previous menu screen.
Input Selection
Once you have connected external systems to your
TV, you can switch to different input sources. Press and
hold the
Home
button on your remote control to display
available quick settings menu options. Then highlight the
Inputs
option and press the
Select
button to display the
list of available input options. Use the directional buttons
to highlight the option of your choice and then press the
Select
button to switch to the selected input. Or select the
desired input from the
Inputs
row on the Home screen
and press
Select
.
Changing Channels and Volume
You can adjust the volume by using the
/-
buttons and change the channel in Live TV mode by using
the
Pro/-
buttons on the remote.
Main Screen
To enjoy the benefits of your Amazon Fire TV, your TV must
be connected to the Internet. Connect the TV to a home
network with a high-speed Internet connection. You can
connect your TV wirelessly or wired to your modem/
router. Refer to the
Network Menu
and
Connecting to
the Internet
sections for further information on how to
connect your TV to the internet.
The main screen is the centre of your TV. Press the
Home
button on your remote to display the main screen. From
the main screen you can start any application, switch to
a TV channel, watch a movie or switch to a connected
device, manage the settings. Depending on your TV setup
and your country selection in the initial setup the main
screen may contain different items.
The main screen is organised into several tabs.
Home
,
Live
,
Your
Videos
,
Movies
,
TV Shows
,
Apps
and
Settings
tabs will be available. You can scroll through them
using the directional buttons. Available tabs may differ
depending on the network connection status of your
TV and whether you signed in to your Amazon account.
Move the focus to the desired tab option to display the
content. Available options of the highlighted tab will
be positioned in rows generally. To navigate through
Standard features
Simple everyday use
Standard features
18
If you require any technical guidance or find that your TV is not operating as intended, a simple solution can often be found in the
Help Menu
,
or online at
www.bush-support.co.uk.
If you still require further assistance, call one of our experts on
0345 604 0105,
a Bush enquiry line.
Summary of Contents for DLED55UHDSFIRE
Page 1: ...Instruction manual DLED55UHDSFIRE ...
Page 2: ......
Page 4: ......
Page 5: ...Safety information 1 ...
Page 11: ...Getting to know your TV 2 ...
Page 15: ...Connections 3 ...
Page 19: ...Standard features 4 ...
Page 22: ......
Page 23: ...Advanced features 5 ...
Page 39: ...Other information 6 ...
Page 44: ......
Page 45: ...Product support 7 ...
Page 49: ......
Page 50: ......
Page 51: ......
Page 52: ...Contact www bush support com Helpline 0345 604 0105 50544336 ...