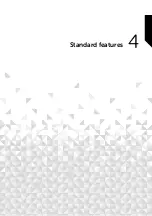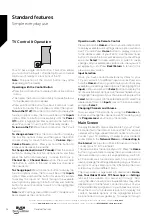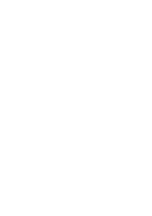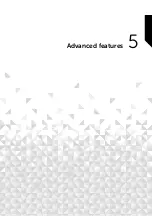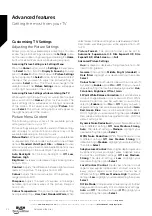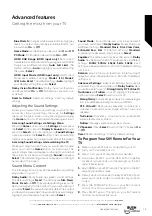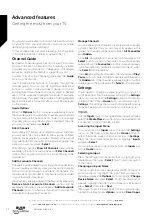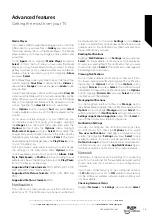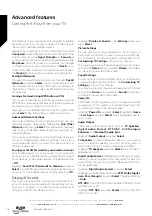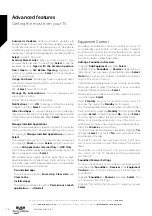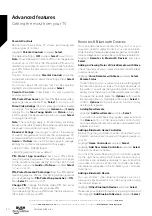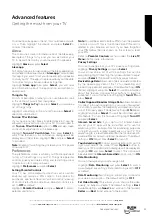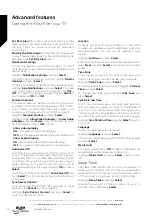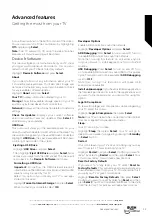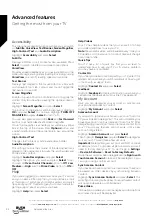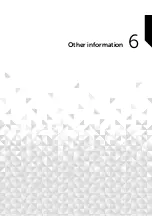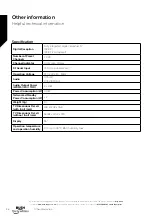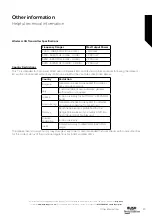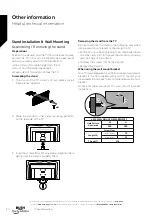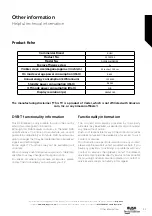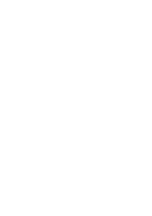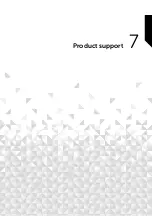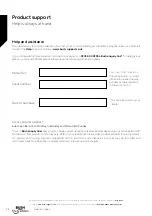Parental Controls
Restrict over-the-air films, TV shows, purchasing and
certain types of content.
Highlight
Parental Controls
and press
Select
.
The default setting is
OFF
so press
Select
to switch on.
Note:
You will be asked to enter a PIN to turn the parental
controls on or off. This is the Prime Video PIN and it is
related to your Amazon account. If you have forgotten
your PIN follow the link shown on the screen to reset
your PIN.
The first time you enable
Parental Controls
you’ll see
some brief information about the settings. Press
Select
to continue.
You’ll now see all the settings that can be adjusted.
Highlight your desired setting and press
Select
.
Parental Controls:
Press Select to switch parental
controls on or off.
PIN-Protect Purchases:
Asks for a PIN before any video,
apps or games purchases. Press
Select
to turn on or off.
Prime Video Ratings:
Restricts viewing of videos based
on ratings. The default setting for
General
and
Family
rating is On, for
Teen
,
Young Adults
and
Mature
ratings
is Off. Highlight the desired rating option and press
Select
to change the setting.
Note:
These settings apply to Prime Videos (including
Amazon Channels). Videos from other service providers
may have their own restriction settings.
Broadcast Ratings:
Use ratings to restrict the viewing
of Live TV programmes from over-the-air broadcast TV
accessed directly from the Fire TV user interface, such as
Guide
or
On Now
row. Visit third-party apps to manage
settings for content accessed within those apps.
• DVB 4 (Child) - DVB 18 (Adult)
• All setting are switch on as default
PIN-Protect App Launches:
Asks for a PIN before
launching apps and games. This setting will not apply
to the content accessed directly from the Fire TV user
interface, such as the
Guide
or
On Now
row. Press
Select
to turn on or off.
PIN-Protect Amazon Photos App:
Asks for a PIN before
launching Amazon Photos. This setting will be ignored if
you have already set
PIN-Protect App Launches
to
ON
.
Press
Select
to turn on or off.
Change PIN:
Change the Prime Video PIN. First enter
your current PIN, then enter your new PIN.
If you have forgotten your PIN follow the link shown on
the screen to reset your PIN.
Remotes & Bluetooth Devices
You can add an extra voice remote to your TV, or you
may also need to replace one if your old one broke.
Other bluetooth devices like speakers, games controllers,
mice and keyboards can also be connected via bluetooth.
Highlight
Remotes & Bluetooth Devices
and press
Select
.
Adding or Viewing Status of Voice Remotes with Alexa
Check the status of your current voice remote with Alexa
or add a new one.
Highlight
Voice Remotes with Alexa
and press
Select
.
Remote Status
To see the status of your current voice remote highlight
the remote option and look at the right hand side of
the screen. You will see the type of remote control, the
battery status, the version number and its serial number.
To unpair the remote press the
Options
button while
the remote option is highlighted then press
Select
to
confirm.
Options
button will have no function if only
one remote is paired.
Adding New Remote
Highlight
Add New Remote
and press
Select
.
You’ll see the word ‘Searching’ appear, press and hold
the
Home
button on the new remote control for 10
seconds. When the remote has been discovered it will
appear in the list.
Adding a Bluetooth Game Controller
Bluetooth gaming controllers can be connected to your
TV which can be used to enjoy all the gaming apps on
your TV.
Highlight
Game Controllers
and press
Select
.
Highlight
Add New Game Controller
and press
Select
to search for new controllers.
You’ll see the word ‘Searching for Controllers’ appear
on the right hand side of the screen. Make sure your
controller is discoverable and ready to pair. Follow the
on-screen instructions. When the controller has been
discovered it will appear in the list. Select your controller
from the list.
Adding a Bluetooth Device
You can connect other bluetooth devices such as a
mouse or a keyboard, which can be handy when using
the internet browser.
Highlight
Other Bluetooth Devices
and press
Select
.
Make sure your bluetooth device is in pairing mode and
then highlight
Add Bluetooth Devices
and press
Select
.
Advanced features
Getting the most from your TV
Advanced features
30
If you require any technical guidance or find that your TV is not operating as intended, a simple solution can often be found in the
Help Menu
,
or online at
www.bush-support.co.uk.
If you still require further assistance, call one of our experts on
0345 604 0105,
a Bush enquiry line.
Summary of Contents for DLED55UHDSFIRE
Page 1: ...Instruction manual DLED55UHDSFIRE ...
Page 2: ......
Page 4: ......
Page 5: ...Safety information 1 ...
Page 11: ...Getting to know your TV 2 ...
Page 15: ...Connections 3 ...
Page 19: ...Standard features 4 ...
Page 22: ......
Page 23: ...Advanced features 5 ...
Page 39: ...Other information 6 ...
Page 44: ......
Page 45: ...Product support 7 ...
Page 49: ......
Page 50: ......
Page 51: ......
Page 52: ...Contact www bush support com Helpline 0345 604 0105 50544336 ...