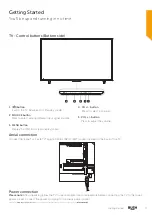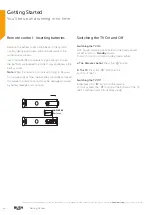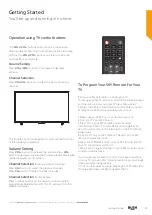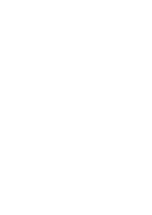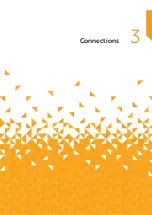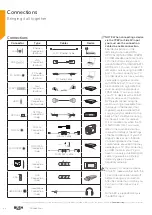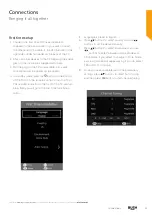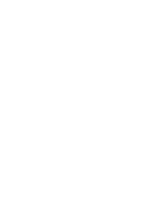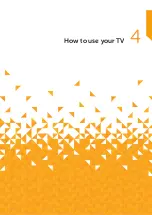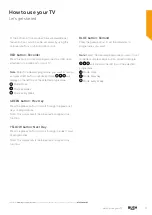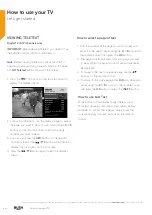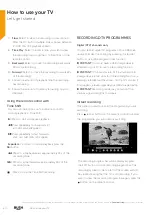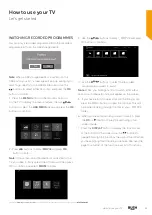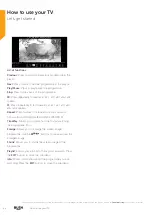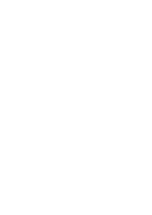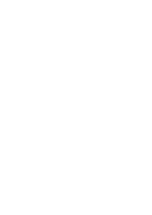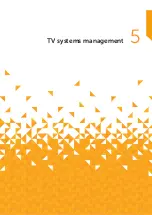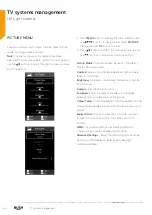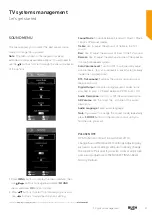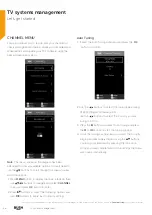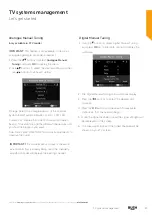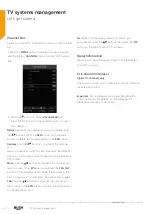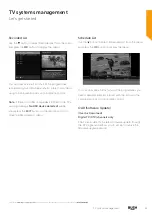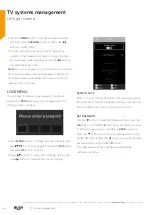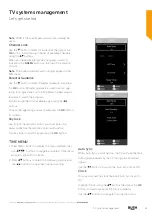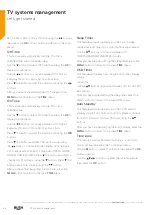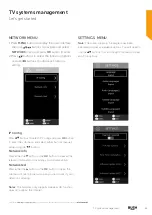30
How to use your TV
How to use your TV
Let’s get started
7.
Slow:
Select to view the recording in slow motion.
Press the OK button multiple times choose between
2 /4 / 8 / 16 / 32 playback speeds..
8.
Time Play:
Select to enter a time you wish to view
the recording from using the 0 to 9 buttons on the
remote control.
9.
Backward:
Select to move the recording backwards
30s of the recording.
10.
Forward:
Select to move the recording forwards 30s
of the recording.
11. Shows the amount of playback time the recording
has remaining.
12. Shows the amount of memory remaining on your
USB drive.
Using the remote control with
Time Shift
You can use the buttons on the remote control to
control playback in Time Shift.
II Press to start and pause playback.
Press repeatedly to rewind at x2 /
x4 / x8 / x16 / x32 speed.
Press repeatedly to fast forwards
at x2 / x4 / x8 / x16 / x32 speed.
Important:
To return to normal playback press the
II button.
I
Press to jump backwards approximately 30s of the
recording time.
I Press to jump forwards approximately 30s of the
recording time.
Press to stop the Time Shift recording.
If you require any technical guidance or find that your product is not operating as intended, a simple solution can often be found in the
Troubleshooting
section of these instructions,
RECORDING DTV PROGRAMMES
Digital (DTV) channels only
You can record digital TV programs onto a USB drive
using either direct recording by pressing the red dot
button or using the program timer function.
IMPORTANT:
You must have a USB storage device
attached to your TV to use the recording function.
IMPORTANT:
If the transfer rate of the attached USB
storage device is too slow for the recording function, a
warning statement will be shown on the TV’s screen. If
this happens, please upgrade your USB storage device.
IMPORTANT:
Recording mode may not work if the
stations signal strength is too weak.
Instant recording
This option is used to record the Programme you are
watching.
Press
record button on the remote control to record
the programme you are currently watching.
The recording progress bar will be displayed, press
the EXIT button to close recording progress bar. The
recording symbol in the top left of the screen will still
be visible showing that the TV is still recording. If you
want to view the recording progress bar again, press the
button on the remote control.
Summary of Contents for LE-55GV350-B1
Page 1: ...Instruction manual LE 55GV350 B1 ...
Page 4: ......
Page 5: ...5 Safety information 1 ...
Page 9: ......
Page 10: ......
Page 11: ...11 Getting Started 2 ...
Page 20: ......
Page 21: ...21 Connections 3 ...
Page 24: ......
Page 25: ...25 Standard features How to use your TV 4 ...
Page 33: ......
Page 34: ......
Page 35: ...35 TV systems management 5 ...
Page 48: ......
Page 49: ...Entertainment Features 6 ...
Page 55: ......
Page 56: ......
Page 57: ...Other information 7 ...
Page 60: ......
Page 61: ...61 Product support 8 ...
Page 67: ...67 Contact www argos support co uk Helpline 0345 604 0105 ...