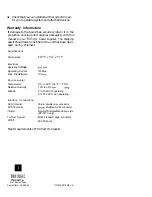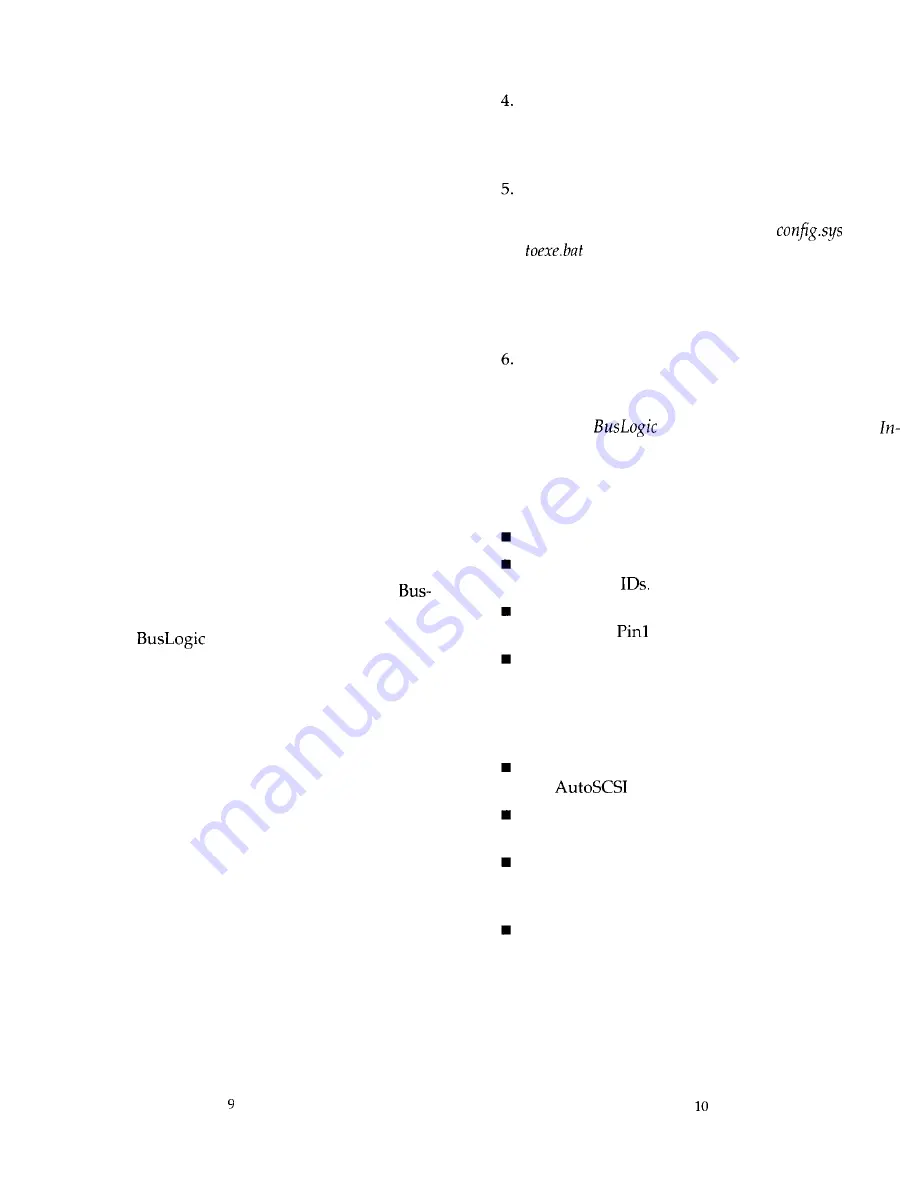
Step 10. Setting Up the Hard Drive
You will need to take the following steps to configure
your hard drive for operation:
n
Create a partition on the drive for your operating
system and high-level format the drive.
n
Install the operating system.
These procedures differ depending on the operating
system you are installing. Refer to your operating sys-
tem documentation for details.
Step 11. Installing the Device Driver
Device drivers are needed to allow devices attached to
the adapter to be recognized by and operate with the
operating system. In some cases, the operating system
has embedded or built-in support for basic hard drive
configurations. This means you can install up to a spe-
cific number of hard drives without having to install
additional device driver software. If you are installing
hard drives beyond the limit of built-in support, you
will need to install additional drivers. You will also
need to install device drivers when installing devices
such as CD-ROM or tape backup drives, etc.
When you install the device drivers available from
Logic, you will have support for:
n
Up to four
host adapters
n
Up to seven SCSI peripheral devices (hard drives,
etc.)
n
Connectivity to SCSI tape drives, magneto optical
(MO) disk drives and CD-ROM drives and other
devices. Any additional drivers required for operat-
ing these devices are included with the device.
DOS and NetWare Auto-Install
To install the DOS and NetWare drivers using the auto-
mated utility included with your device driver soft-
ware, do the following:
1. If you had not already done so, insert the floppy
diskette containing the device drivers into the flop-
py drive and enter: install
2. You are prompted to indicate the drive containing
the floppy or press <ENTER> to accept the default.
3. You are next prompted to select the driver (DOS or
NetWare) to be installed. Move the cursor to the de-
sired selection and press <ENTER>.
The system allows you to select
Express Install
or
Custom Install.
If you select
Custom Install,
the sys-
tem lets you select the specific drivers to be in-
stalled.
The utility automatically installs the drivers. Once
installed, you will be asked if you want the utility to
automatically update your system
and
au-
files. You can have the system rename your
old configuration files for you or you can select
your own name for them. If you want to update
your configuration files manually, select the
Skip
This Step
option.
Once installation is complete, re-boot your system
to activate the new device drivers. You won’t be
able to access the new devices until you do so.
Refer to the
SCSI Adapter Driver Software
stallation Guide
or third-party documentation for device
driver installation details.
Troubleshooting
Be sure all connectors are firmly seated.
Check that the adapter and attached devices have
unique SCSI
Check cable orientation. Be sure that Pin 1 on the ca-
ble matches
on the SCSI device connector.
Be sure that the SCSI ID for the boot hard drive is
lower than any other drive. BIOS determines the
boot drive by scanning SCSI devices starting from 0.
If the boot drive number is higher than the other
drive, change it to a lower value.
If the BT-747C is in the middle of the SCSI chain,
use
to disable termination.
Check that you have correctly set the hard drive to
not installed in your system SETUP file.
Be sure that settings for the adapter IRQ, I/O Port
Address and BIOS Address do not conflict with oth-
er installed cards.
If necessary, repeat the steps to format, partition
and install the operating system on the hard drive.
Be sure to backup the drive before proceeding.