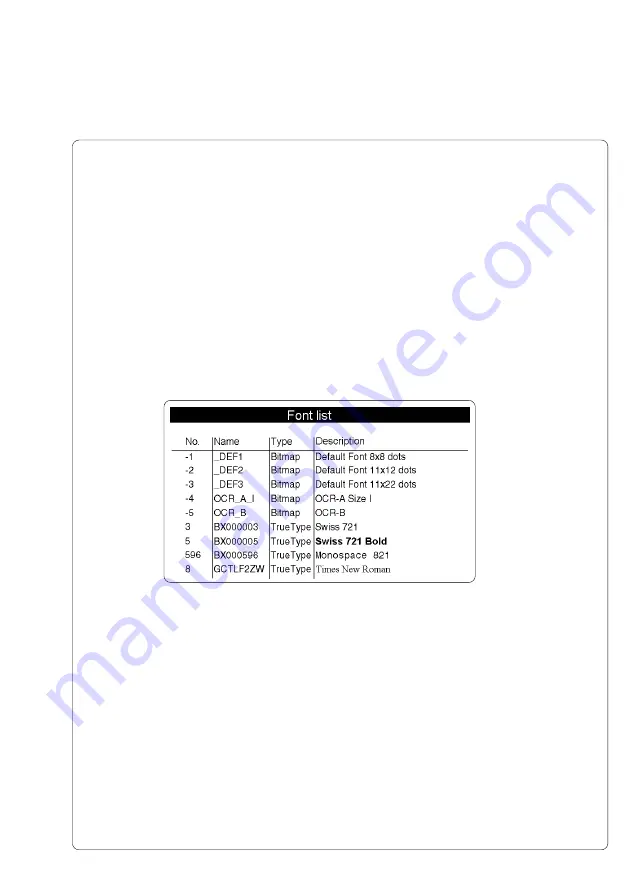
83
cab Produkttechnik GmbH & Co KG
M4
9. Test Options
The status print contains :
A) the type of printer as well as the version and date of the printer's firmware.
B) the values of selected configuration parameters.
C) cumulative operating time of the printer, amount of printed labels as well as
cumulative length of printed material in direct thermal and thermal transfer
mode.
D) the current values of printhead temperature and heat voltage
E) details about the operation of the sensor used for recognizing the media
front edge
F) a test pattern to display the quality of the print image.
The important parameters of the fonts available in the printer are printed as a
table. The table contains both the fonts saved in the printer internal memory
and the fonts loaded into the printer externally.
The definition of the parameters printed on the font list are as follows:
No.
:
Font number for the font used in programming
(
T command
)
Name
:
Name of the font as it is saved internally
Type
:
Type of the font. Determines how the font is sized and
what options are available when programming. (see the
T
command
in the programming guide)
Description
:
A detailed description of the font's name, size, etc.
Font list
Fig. 9b Font list
















































