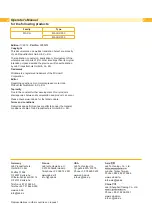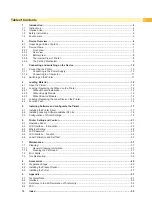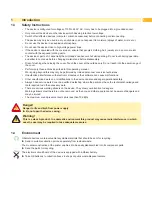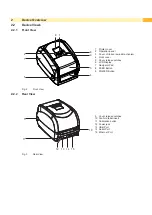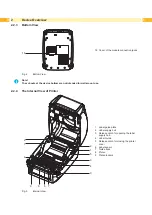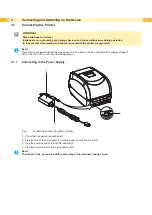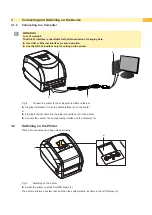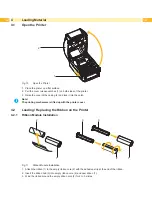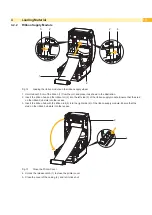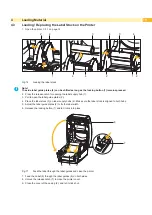Reviews:
No comments
Related manuals for MACH2

VERONA LEGEND
Brand: Taurus Pages: 40

LATTISSIMA PREMIUM
Brand: Nespresso Pages: 22

30-32002eco
Brand: C3 Pages: 104

BVCLDCG3
Brand: Calphalon Pages: 10

Esperto Pro
Brand: Tchibo Pages: 112

ONE PRO 2
Brand: Flyte Pages: 20

10002008
Brand: Gaggia Pages: 78

VENUS Series
Brand: Victoria Arduino Pages: 54

60-CUP COFFEE URN
Brand: Hamilton Beach Pages: 15

DCM-230HE-CT
Brand: Hoshizaki Pages: 29

SD 125
Brand: SIMAG Pages: 45

208007
Brand: Hendi Pages: 60

NC9602
Brand: novelti Pages: 13

NC-ZF1HVA
Brand: Panasonic Pages: 15

NC-ZF1
Brand: Panasonic Pages: 28

NC-TSC500
Brand: Panasonic Pages: 34

NC-ZA1
Brand: Panasonic Pages: 268

ICE0520 Series
Brand: Ice-O-Matic Pages: 2