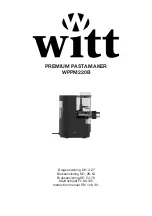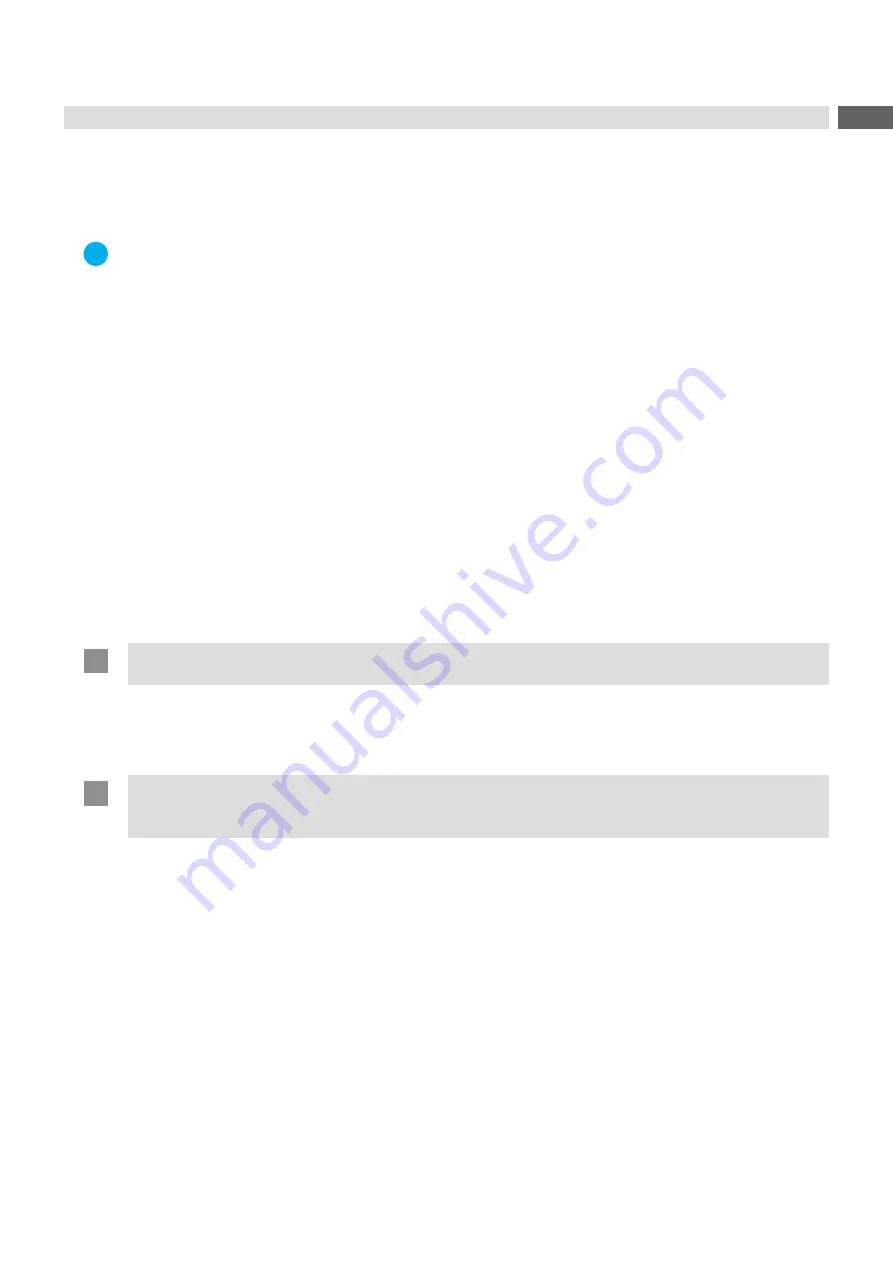
7
Connecting Label Printer to Computer
2.1
Print Services Raw-IP and LPR/LPD in MS Windows
Install a standard TCP/IP port as additional port for printing.
During installation of the new port choose between "Raw" and "LPR"
Raw-IP: Enter the same port address in the printer which you have selected during installation.
i
Notice!
In the delivery status the print services RawIP (Port 9100) and LPD are activated on the printer
2.2
Adjusting Windows Printer Setting
When the printer driver valid for your Windows version is installed on your computer, Windows standard applications
can be used to edit the label contents and to start the print jobs. To use the Raw-IP or LPR/LPD print services, the
Windows printer settings must be adjusted:
1. Open the folder containing the printers via Start > Settings > Printers.
2. Right-click the icon of the label printer.
A pop-up menu appears.
3. Select "Properties" in the pop-up menu.
4. Open the "Details" or "Connections" tab.
This tab contains, among other things, the connections which were also set up when the print services were
installed. The names of these connections depend on the installation tool used.
5. Select the Raw-IP or LPR connection.
6. Click
OK
.
2.3
Connecting Label Printer via Ethernet Interface
To connect the label printer to a network jack, a patch cable with an RJ45 plug for 10 Base T or 100 Base T is
required.
!
Attention!
Use a shielded cable to connect the printer to the network.
Connect computer and label printer with a suitable cable.
Make the settings for operation of the Ethernet interface
Set up print service if necessary
Adjust Windows printer setting
!
Attention!
Do not change the settings of the "IP" and "Gateway" on the printer web interface, as otherwise the
connection to the printer may be lost.