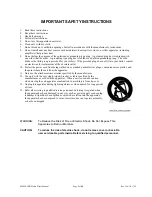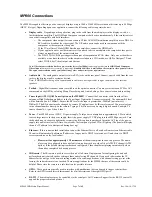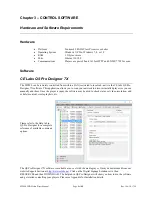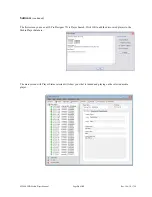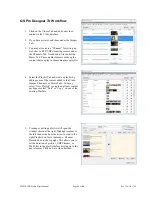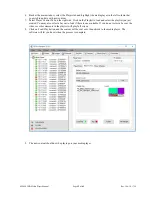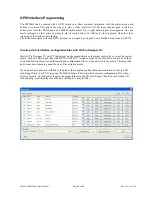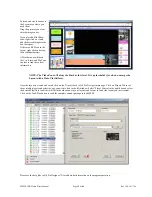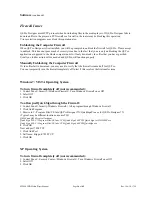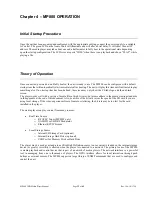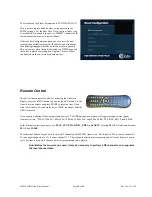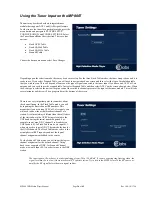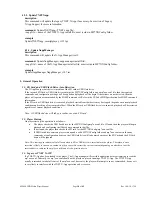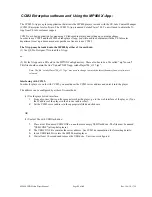MP800 UHD Media Player Manual
Page
17
of
45
Rev. 100- 10/17/16
Software
(continued)
To allow just QS Pro Designer through the Firewall:
1. Control Panel-> Security Center->Windows Firewall
2. Click Exceptions Tab
3. Click Add Program
4. Browse to C:\Program Files\CE labs\QS Pro Designer 7X\QuickSignPro.exe for QS Pro Designer 7X
(Typical, may be different location on some PCs)
QS300 and QS400 typical locations:
Quick Sign 300: C:\Program Files\CE labs\CCM Quick Sign 300\CCM Quick Sign for HD300ZX.exe
Quick Sign 400: C:\Program Files\CE labs\CCM Quick Sign 400\CCMQuickSign.exe
5. Click OK
Now add port 7898 TCP
1. Click Add Port
2. Set Name: http port:7898 TCP.
3. Click OK
Virus Protection Programs
If you are running a virus protection program, the settings may need to be altered to allow Quick Sign to use the
HTTP protocol (TCP/IP). Virus protection programs vary widely so no details are provided here.
Disabling Checksum Offloading
If you have a large number of download failures with QS Pro Designer during Load/Play, the procedure below
may help. Note that if the downloads are always failing, you likely have firewall issue. Please refer to Quick Sign
help on disabling the firewall in that case.
Rarely with some newer network cards, QS Pro Desinger will have an usually high number of download errors.
We have found that by disabling “Checksum Offloading” on the network card often corrects these errors.
VISTA/Windows 7
1. Go to Control Panel → Hardware and Sound
2. Click on Device Manager. (For Windows 7, Device Manager is located under Device and Printers)
3. Select the network device under Network adapters and right click and select properties.
4. Find the “Checksum Offloading” or maybe “IP4 Checksum Offloading” and select disable.
5. Click OK
XP
1. Go to Control Panel → System
2. Click on Hardware Tab.
3. Click Device Manager.
4. Select the network device and right click and select properties.
5. Find the “Checksum Offloading” or maybe “IP4 Checksum Offloading” and select disable.
6. Click OK.