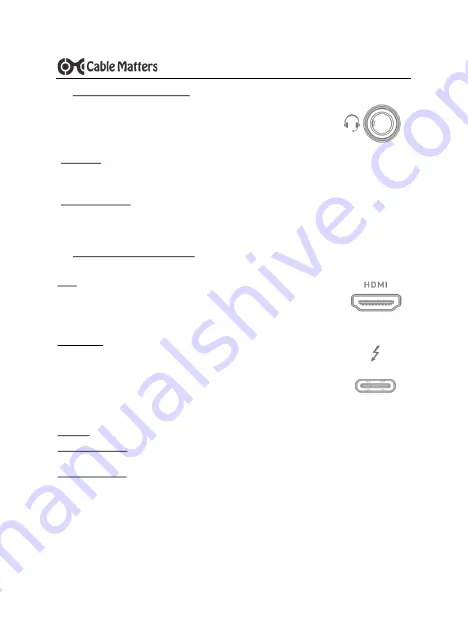
7
Thunderbolt™ 3 Dock with 60W Power Delivery
www.cablematters.com
3.6 Connecting an Audio Device
1) Connect a headset or microphone to the 3.5mm audio port
2) Configure the audio settings from the computer
Windows 10
1)
Device Manager
> Click on
Sound, video and game controllers
>
Thunderbolt Audio Device
2) Click on
Audio inputs and output
> Select
Microphone
or
Speakers
(Thunderbolt Audio Device)
macOS 10.12 and up
1) System Information > Hardware > USB > USB 3.0 Bus > Thunderbolt Audio Device
2) Select the audio in
System Preferences
>
Sound
> Select the
Output
or
Input
HDMI
1) Connect an HDMI cable (sold separately)
2) Select the HDMI video input from the display menu
3) Select the audio output from the computer
Thunderbolt 3
1) Connect a USB-C to HDMI/DVI/VGA/DP adapter to the non-host Thunderbolt 3 port
2) Connect an HDMI/DVI/VGA/DP cable
Note:
The Dock supports two 4K displays (3840x2160 @ 60Hz)
Windows:
Press
Windows Logo + P
or launch the
Intel HD Graphics Control Panel
from the search bar
macOS 10.12 and up: Select
System Preferences
>
Displays
> Click the
Arrangement
tab
Troubleshooting Tips
•
Check that your computer supports Thunderbolt 3
•
Check that your computer Thunderbolt port supports two external displays
•
4K UHD video resolution requires a 4K video card source, cable, and output display
•
Use cables in the shortest length needed
3.7 Connecting External Displays






























