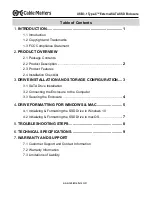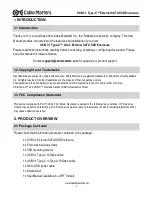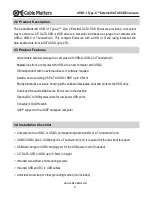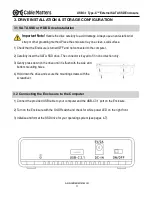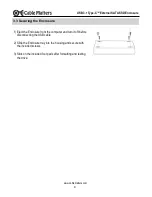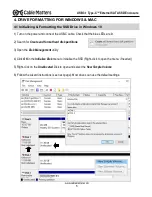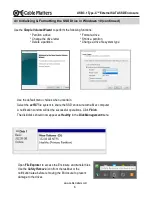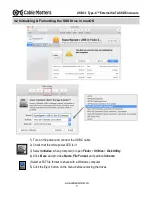www.cablematters.com
8
USB 3.1 Type-C™ External SATA SSD Enclosure
5. Troubleshooting Notes
·
Connect directly to a USB port (not through a hub or dock) as a test.
·
Hot-swapping the SSD is not supported and may corrupt the data.
·
Check with the SSD manufacturer for management and diagnostic software.
·
Disconnect the Enclosure, reboot the computer and reconnect the Enclosure.
·
A USB-C Gen 2 port should provide sufficient power for the Enclosure. Connect the DC to USB power
cable and a wall charger if the LED will not light.
·
Do not connect the DC to USB power cable before connecting the USB cable to the computer.
·
Verify that your computer supports data transfer over USB-A or USB-C.
·
Try a different USB-A or USB-C port on the computer.
Windows OS:
·
Check to see if your computer recognizes the Enclosure: Device Manager > Storage controllers > USB
Attached SCSI (UAS) Mass Storage Device
macOS:
·
Check to see if your computer recognizes the Enclosure: About this Mac > System Report > USB
Device Tree
> USB 3.1 Bus > USB 3.1 Storage Device
Contact support@cablematters.com if you believe that the Enclosure is defective.