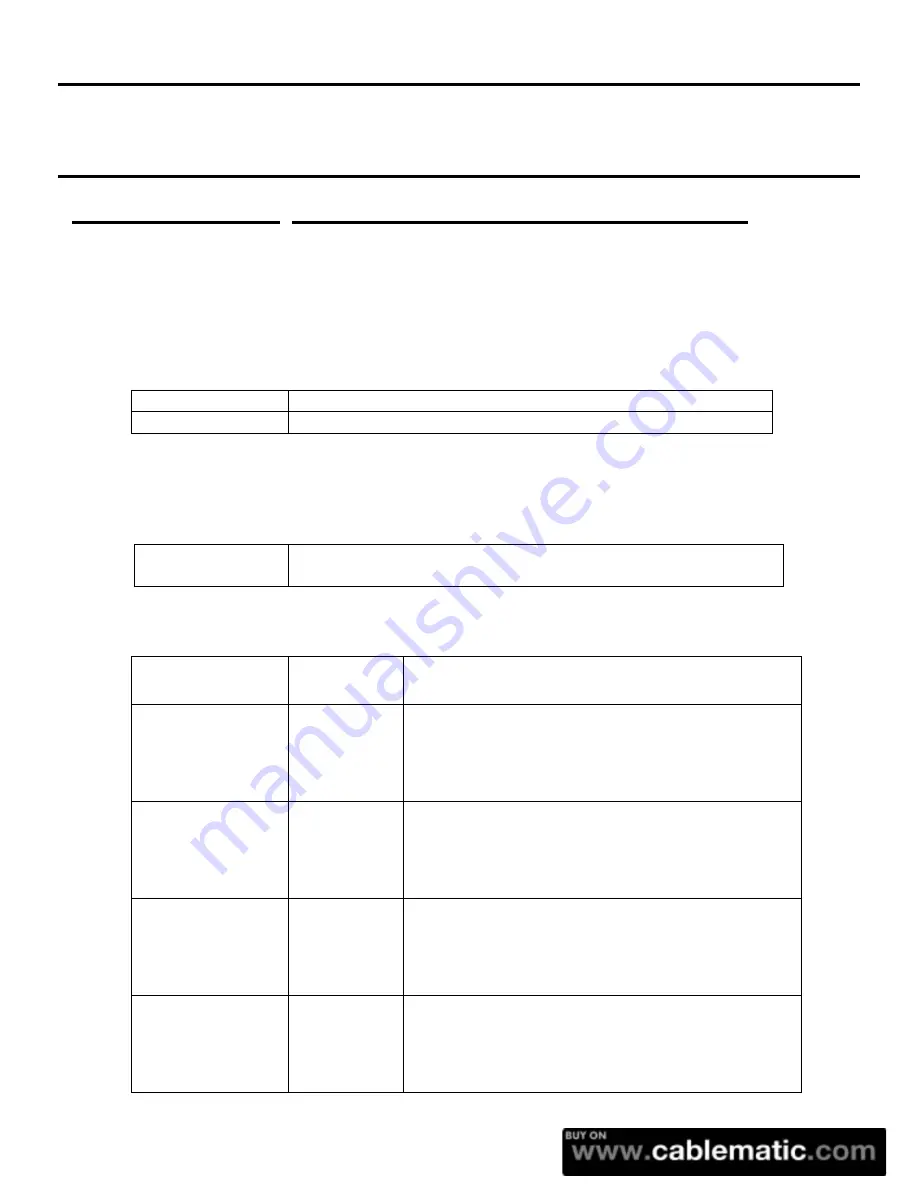
4 Bay MULTI HDD BOX User Guide
2
2. About the Enclosure
Hardware Overview________________________________________
Power DC input
Receptor for the provided Power Adapter
-
12V DC, 100-240V AC, 50-60Hz
-
4 Amp (by minimum requirement)
PC connection interface
USB 3.0
Connect USB 3.0 Cable to computer
eSATA
Connect eSATA Cable to computer
Note: When connecting eSATA and USB3.0 to the PC at the same time, eSATA connectivity will be
prioritized
FAN Speed Control
Rotatory Knob
Tuning the FAN speed to from minimum to maximum speed to
allow efficient ventilation, and backward to reduce noise level.
LED Indication:
Power LED
Green
ON : Power on
OFF: Power off
HDD 1 LED
Blue
ON : HDD inserted
Flash Randomly: Accessing (Read/Write/Rebuild)
Flash Constantly(3Hz): HDD error
OFF: HDD not installed/Removed/sleep mode
HDD 2 LED
Blue
ON : HDD inserted
Flash Randomly: Accessing (Read/Write/Rebuild)
Flash Constantly(3Hz): HDD error
OFF: HDD not installed/Removed/sleep mode
HDD 3 LED
Blue
ON : HDD inserted
Flash Randomly: Accessing (Read/Write/Rebuild)
Flash Constantly(3Hz): HDD error
OFF: HDD not installed/Removed/sleep mode
HDD 4 LED
Blue
ON : HDD inserted
Flash Randomly: Accessing (Read/Write/Rebuild)
Flash Constantly(3Hz): HDD error
OFF: HDD not installed/Removed/sleep mode
Summary of Contents for 3.5"
Page 11: ...4 Bay MULTI HDD BOX User Guide 10 6 Select the RAID mode that you want to apply 7 Press Apply...
Page 27: ...4 Bay MULTI HDD BOX User Guide 26 6 Press Create for creating a new partition...
Page 29: ...4 Bay MULTI HDD BOX User Guide 28 9 Select Mount Point to access into the folder...
Page 31: ...4 Bay MULTI HDD BOX User Guide 30 2 Select Disk Utility...
Page 34: ...4 Bay MULTI HDD BOX User Guide 33 6 Select Apply to finish formatting a hard drive...




































