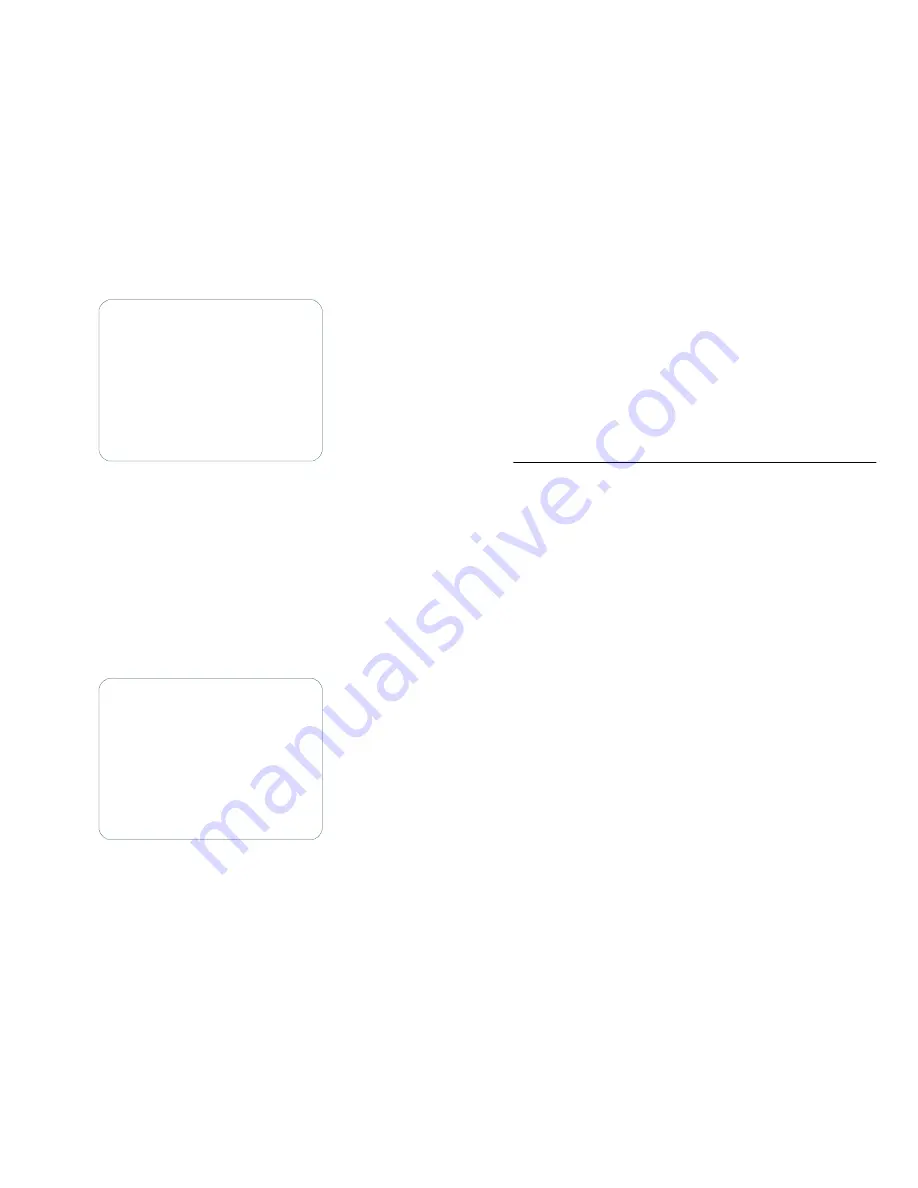
Figure 9 Port Status Display
10. Now you must configure the software from the Auxiliary Console.
Records must be configured to identify the locations and operating param-
eters of the FRX4000 and its ports. Configuration of these records is doc-
umented in the Netlink FRX4000/FRX6000 User Guide, which is shipped
with each FRX6000 and is optional with FRX4000.
If you want to proceed to the configuration screens, press
[F1]
at the Port
Status Display. When prompted, type (uppercase)
NETLINK
, then press
[Enter]
. (
NETLINK
is specified as the password when the software is
installed. This can be changed in a menu operation.) This will display the
Main Menu.
Figure 10 Main Menu
Installation & Setup Guide
9
To select a menu item, press the letter displayed at the left of the item. To
display a list of valid options at any point, press the
[?]
key.
If you want to display the BOOTRPT.TXT file, press
[F]
, then
[C]
from the
Main Menu.
This completes the installation. If this FRX4000 is the first one in a network
that contains other FRX4000s running an older release of the software, the new
software can be downloaded to the other FRX4000s. (This works only with
other FRX4000s-although the base software is the same, you cannot download
from an FRX4000 to an FRX6000, 9W004, or SmartSwitch 1800.)
Updating Other FRX4000s
To remotely update another FRX4000 with software from the new FRX4000,
follow this procedure:
1. Make sure File Transfer IDs are specified in the Node Defaults records of
both FRX4000s.
2. Press
[C]
at the On-Line Node Operations menu (or
[B], [A], [C]
from the
Main Menu).
3. When prompted, enter the File Transfer ID and password of the node you
are updating.
4. Press
[Y]
or
[N]
when asked:
Will the remote node be using any of IP, LLC2,
or IPX?
5. Press
[Y]
when asked:
Are you sure you want to do a remote software update?
The transfer process, repeated for each file, is as follows:
1. The originating node will send a message that includes the name and size
of the largest file to be sent. A request for the remote node's release
number will also be sent with the first file name. If the release numbers of
the sending and receiving nodes are incompatible, the transfer will not
occur, and an error message will be displayed. If this happens, contact
your service representative.
2. The remote node will check to make sure there is enough disk space to
accept the file; if not, the connection will be cleared and a corresponding
message displayed. If there is enough disk space, the file will be trans-
ferred, and stored in the remote node under a temporary file name until the
node verifies that the file is the expected size. (If it is not, the temporary
file will be deleted.)
3. If the temporary file is the expected size, the "old" file will be deleted and
the new file renamed. As the update progresses, you can press
[F4]
at any
time to abort the transfer and clear the connection. Once the update is com-
plete, the sending node will clear the connection.
10
FRX4000
Node Name=
Port Status Display (Page 1)
L P Type PPS Conn# State
L P Type PPS Conn# State
F1: Login
Node Name=
Netlink FRX version “n.n.n”
M A I N M E N U
A Configuration
B Operations
C Status Displays
D Events
E Ststistics
F Reports
Option:

























