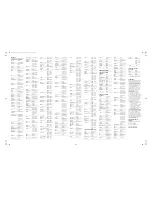Cablevision Scepter
Remote Control
User's Guide
Universal Electronics, Inc.
M4501 Rev A
WWW.URCSUPPORT.COM/CABLEVISION
1.
Remove the battery
compartment cover on the
back of your remote control.
2.
Locate the two (2) enclosed
AA batteries.
3.
Match the + and - marks
with those in the battery
case, then insert them.
4.
Replace the battery
compartment cover.
5.
If batteries are not inserted
correctly, the remote LED
under the iO key will not
light when keys are pressed.
NOTE:
When batteries need
replacement, the IO key LED will
blink 3 times upon each key-press.
CONTROLLING THE CABLE
SET-TOP BOX
In order to control the cable set-
top box with the Cablevision
Scepter remote control, you need
to insert the USB dongle that
comes with the remote into an
available USB port on the set-top
box. Once the dongle is inserted
FUNCTION KEY CHART
TV Power
Press once to turn on or off your TV.
Pointer
This key is used to start or stop the pointing
function on the remote control. Press at any time to
“park” the pointer so motion does not make the
pointer move.
GUIDE
Displays the on-screen program guide.
DVR
Displays the list of programs that you have
recorded.
BACK
Returns to the previous screen. Also used in day/
time navigation in the on-screen program guide.
FWD
Brings you forward in screen navigation. Also used
in day/time navigation in the on-screen program
guide.
INFO
Displays the current channel and program
information.
VOL+/-
Used to raise and to lower the audio volume.
IO(Logo)
Displays the IO applications menu.
MUTE
Press once to turn sound off, press again to turn
sound back on.
FAV
Use to cycle through your favorite channels stored
on your cable set-top box.
LAST
Press to toggle between the channel that was last
tuned.
USER/*
This function is reserved for future use.
STB POWER
Press once to turn on or off your cable set-top box
A, B, C, D
These functions are used for interactive
applications or to sort your on-screen program
guide:
A
-Sorts the guide by time
B
-Sorts the guide by theme
C
-Sorts the guide by title
SETTINGS
Displays the cable box settings menu.
Navigation/SEL
Use the
Cursor
keys to move the cursor in the
program guide and menu screens and to navigate
within the interactive service.
•
Use
SEL
to select options, PPV events, and to
tune to programs from the program guide.
•
Use
SEL
as a means to select items and
content when
POINTING
or to drag and drop
items and content when
POINTING
.
PAGE UP
Press to move one page up in the program guide
and menus.
PAGE DOWN
Press to move one page down in the program
guide and menus.
EXIT
Used to directly exit menus, guides, and
applications.
CH +/-
Press to select the next higher (or lower) channel.
HELP
Used to trigger on-screen help tips.
Transport Keys
These keys are used to control playback of DVR or
On Demand content.
1-0 Keys
Use the keypad numbers (
1-9
, and
0
) to directly
tune channels (e.g.,
09
).
ASPECT/#
Press to change the aspect ratio (4:3 or 16:9) on
your STB.
FUNCTION KEY CHART
TV Power
Press once to turn on or off your TV.
Pointer
This key is used to start or stop the pointing
function on the remote control. Press at any time to
“park” the pointer so motion does not make the
pointer move.
GUIDE
Displays the on-screen program guide.
DVR
Displays the list of programs that you have
recorded.
BACK
Returns to the previous screen. Also used in day/
time navigation in the on-screen program guide.
FWD
Brings you forward in screen navigation. Also used
in day/time navigation in the on-screen program
guide.
INFO
Displays the current channel and program
information.
VOL+/-
Used to raise and to lower the audio volume.
iO(Logo)
Displays the
iO
applications menu.
MUTE
Press once to turn sound off, press again to turn
sound back on.
FAV
Use to cycle through your favorite channels stored
on your cable set-top box.
LAST
Press to toggle between the channel that was last
tuned.
USER/*
This function is reserved for future use.
STB POWER
Press once to turn on or off your cable set-top box.
A, B, C, D
These keys are used to perform various on-screen
functions.
SETTINGS
Displays the cable box settings menu.
Navigation/SEL
Use the
Cursor
keys to move the cursor in the
program guide and menu screens and to navigate
within the interactive service.
•
Use
SEL
to select options, PPV events, and to
tune to programs from the program guide.
•
Use
SEL
as a means to select items and
content when
POINTING
or to drag and drop
items and content when
POINTING
.
HELP
Reserved for future use.
PAGE UP
Press to move one page up in the program guide
and menus.
PAGE DOWN
Press to move one page down in the program
guide and menus.
EXIT
Used to directly exit menus, guides, and
applications.
CH +/-
Press to select the next higher (or lower) channel.
Transport Keys
These keys are used to control playback of DVR or
On Demand content.
1-0 Keys
Use the keypad numbers (
1-9
, and
0
) to directly
tune channels (e.g.,
09
).
ASPECT/#
Press to change the picture size on your STB.
3.
Match the + and - marks with
those in the battery case, then
insert them.
4.
Replace the battery
compartment cover.
5.
If batteries are not inserted
correctly, the remote LED
under the
iO
key will not light
when keys are pressed.
NOTE:
When batteries need
replacement, the
iO
key LED blinks
3 times upon each key-press.
CONTROLLING THE CABLE
SET-TOP BOX
In order to control the cable set-top
box with the Cablevision Scepter
remote control, you need to insert
the USB dongle that comes with the
remote into an available USB port
on the set-top box. Once the dongle
is inserted and batteries are
installed in the remote control,
then the remote should
automatically be ready to control
the set-top box with any key-press.
POINTING OPERATION
The Cablevision Scepter remote
control has a unique feature that
enables movement of the remote
control to guide an on-screen
pointer for applications that support
the pointing feature.
To enable the
pointer on the
remote, press
the
POINTER
key
located on the top end of the remote
control.
When the remote is in
POINTER
mode, there is a green LED that
blinks to light up the
POINTER
key
about once per second. While this
key is lit, you can move the on-
screen pointer (for supported
applications) to navigate and select
on-screen content. Much like a PC
mouse, the pointer allows content
to be selected with a click of the
SEL
key or to be dragged from one
location to another by holding the
key down and releasing the key to
drop an item being dragged to a
new folder or location.
PROGRAMMING THE REMOTE
FOR TV CONTROL
The Scepter universal remote
control comes pre-programmed to
operate the set-top box that is
supplied by Cablevision. In
addition, Scepter can be
programmed to control basic
functions of
TV POWER
,
/-
,
and
MUTE
on a TV.
1.
Turn on the TV that you wish
to control
2.
Press and hold
SEL
and
MUTE
simultaneously until the
iO
key
blinks twice.
3.
Using the list of “Setup Codes
for Televisions” on the back of
this sheet, find the brand
name for the TV that you wish
to control. Enter the first five-
digit code for your brand of
TV. If performed correctly, the
iO
key blinks twice.
NOTE:
If the
iO
key emits one long
blink, the entry is invalid. Repeat
steps 2 through 3 and try entering
the same code again.
4.
Aim the remote control at the
TV and press
MUTE
to see if
the TV responds. If the TV
responds to
MUTE
, try
/-
and
TV
POWER
to
ensure all functions work as
expected. If the TV does not
respond to these keys, repeat
steps 2 through 3, trying each
code for your brand until you
find one that works. If it still
does not respond, try
“SEARCHING FOR A TV
CODE”.
Record your TV Code here:
PROGRAMMING THE REMOTE
FOR AUDIO DEVICE CONTROL
If you use an audio device such as an
Amplifier to control the volume in
your home theater, you may
program the Scepter remote control
for control of the audio device using
the follow step.
NOTE:
Setting up an audio device
automatically makes that device the
default for
/-
and
MUTE
functions on the Scepter remote
control.
1.
Turn on the Audio Device that
you wish to control
2.
Press and hold
SEL
and
MUTE
simultaneously until the
iO
key
blinks twice.
3.
Using the list of “AUDIO
DEVICE CODES” on the back
of this sheet, find the audio
device type and brand name
that you wish to control. Enter
the first five-digit code for
brand of audio device. If
performed correctly, the
iO
key
blinks twice.
NOTE:
If the
iO
key emits one long
blink, the entry is invalid. Repeat
steps 2 through 3 and try entering
the same code again.
4.
Aim the remote control at the
audio device and press
MUTE
to see if the audio device
responds. If the device
responds to
MUTE
, try
/-
to ensure all
volume-related functions
work as expected. If the device
does note respond to these
keys, repeat steps 2 through 3,
trying each code for your
brand until you find one that
works. If it still does not
respond, try “SEARCHING
FOR AN AUDIO DEVICE
CODE”.
Record your audio Code here:
SEARCHING FOR A TV CODE
If the five-digit codes for your brand
do not work for your TV, follow the
instructions below to search
through all possible TV Codes.
1.
Turn on the TV that you wish
to control.
2.
Press and hold
SEL
and
MUTE
simultaneously until the
iO
key blinks twice.
3.
Enter
9 9 1
. The
iO
key blinks
twice.
4.
Press the
0
key once to set the
remote for TV code search.
5.
Aim the remote control at the
TV and press
VOL +
once to
begin the automated code
search.
6.
Keep the remote control
pointed at your TV as the
remote proceeds with testing
TV codes.
7.
As soon as you see your TV
turn off, press the
VOL +
button again to stop the
search process.
8.
Press and hold
SEL
for 3
seconds until the
iO
key blinks
twice to save the code that
caused the TV to respond.
Test the
TV POWER
and volume
controls (if you use TV for volume)
to make sure that the remote is
programmed as expected.
SEARCHING FOR AN AUDIO
DEVICE CODE
If the five-digit codes for your brand
do not work for your TV, follow the
instructions below to search
through all possible TV Codes.
1.
Turn on the Audio Device that
you wish to control.
2.
Press and hold
SEL
and
MUTE
simultaneously until the
iO
key blinks twice.
3.
Enter
9 9 1
. The
iO
key blinks
twice.
4.
Press the
2
key once to set the
remote for AUDIO DEVICE
code search.
5.
Aim the remote control at the
audio device and press
VOL +
once to begin the automated
code search.
6.
Keep the remote control
pointed at your audio device
as the remote proceeds with
testing audio device codes.
7.
As soon as you see your audio
device turn off, press the
VOL +
button again to stop
the search process.
8.
Press and hold
SEL
for 3
seconds until the
iO
key
blinks twice to save the code
that caused the audio device
to respond.
Test the volume controls with your
audio device to make sure that the
remote is programmed as
expected.
TO FIND THE DEVICE CODES
SET IN CODE SEARCH
If you used SEARCHING FOR A
CODE for either a TV or audio
device, you can find out which code
was saved to control your device by
using the following steps:
1.
For example, to find out
which code is operating
your TV:
2.
Press and hold
SEL
and
MUTE
simultaneously until the
iO
key blinks twice.
3.
Enter
9 9 0 0
to find the TV
code or enter
9 9 0 2
to find
the audio device code. The
iO
key blinks twice.
4.
To view the code for the first
digit, press
1
once. Count the
number of times the
iO
key
blinks (e.g., 3 blinks = 3) and
write down the number in the
left-most box for that device
type on this page.
NOTE:
If a code digit is 0, the
selected mode key will not blink.
5.
Repeat step 4 three more
times for the remaining
digits. Use
2
for the second
digit,
3
for the third digit,
4
for the fourth digit, and
5
for
the fifth digit.
Finish writing down the code in the
device code boxes on this page.
USING THE CABLE STB FOR
VOLUME CONTROL
If you want to use the cable set-top
box to control the volume in your
home theater, you may program
the Scepter remote control to do so
using the follow steps:
1.
Press and hold
SEL
and
VOL-
keys simultaneously until the
iO
key blinks twice.
2.
The volume functions are
now controlled by the cable
STB.
To change volume control back to
the TV or Audio Device:
1.
Press and hold
SEL
and
VOL+
keys simultaneously until the
iO
key blinks twice.
2.
The volume functions are
now controlled by the TV (or
Audio Device if one is
programmed in the remote
control).
INSTALLING BATTERIES
1.
Remove the battery
compartment cover on the
back of your remote control.
2.
Locate the two (2) enclosed
AA batteries.
TROUBLESHOOTING
PROBLEM:
iO
key does not blink
when you press a key.
SOLUTION:
Replace the batteries
with two (2) new AA Alkaline
batteries (See “INSTALLING
BATTERIES”).
PROBLEM: iO
key blinks when you
press a key, but home
entertainment device does not
respond.
SOLUTION:
Make sure you are
aiming the remote control at your
home entertainment device and
that you are within 15 feet of the
device you are trying to control.
PROBLEM:
The remote control
does not control home
entertainment devices or
commands are not performing
properly.
SOLUTION:
Try all listed codes for
the device type and brand. Make
sure all devices can be operated
with an infrared remote control.
PROBLEM:
The remote does not
control the cable set-top box
SOLUTION:
Make sure that the USB
dongle that came with the remote
is fully inserted into an open USB
port on the cable set-top box. If
this does not work, check
iO
key for
blinking upon key-press. If the key
does not blink, change the
batteries.
Scepter 11x17 Manual2ab.fm Page 1 Wednesday, October 14, 2009 2:54 PM