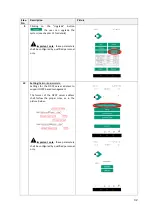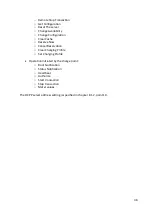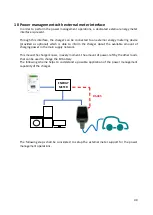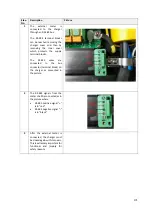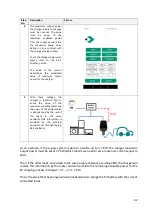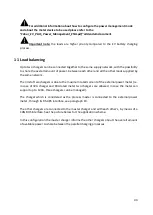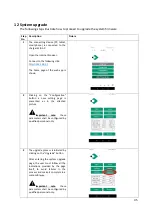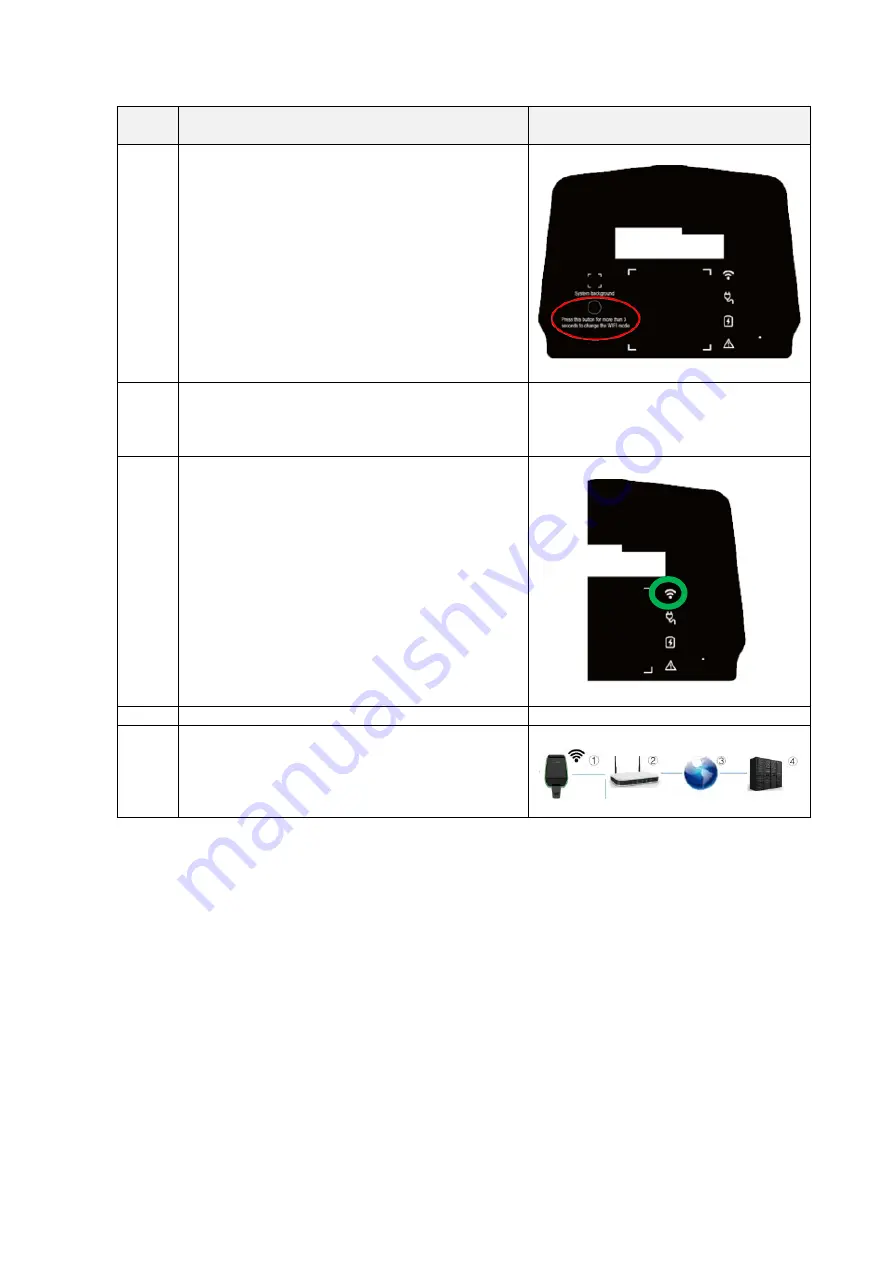
37
Step
No.
Description
Picture
2
Press the button highlighted in the following picture for
more than 3 sec. continuously
3
Wait for the sound (1 sec. duration) from the charge,
which says the change of WiFi mode has been
completed
4
The WiFi indicator will change its colour from blue to
green
5
Close the black front panel of the charger.
6
The charger will now automatically connect to the WiFi
router set by the user (see par. 8.1.2 point 5), the same
router (2) to which the OCPP server (4) is eventually
connected.
8.1.4
WiFi CLIENT mode operations (OCPP support)
When connected in WiFi CLIENT mode, the charger is able to interface to the OCPP server. This
allows for network-based management solutions, both for the charger itself and its related
charging process.
Through the OCPP software platform, provided by energy companies, organizations, etc., the
charger activity is controlled and all the administrative processes, as charging authorizations,
billing, reports, can be remotely managed by the central station of the service.
The Charger supports the following OCPP 1.6 J protocol functions:
•
Operations initiated by the central server:
o
Remote Start Transaction