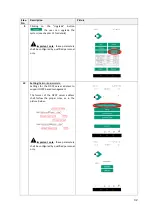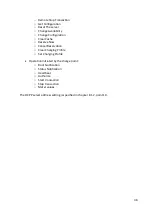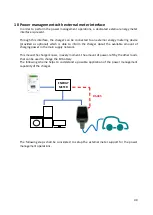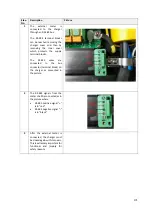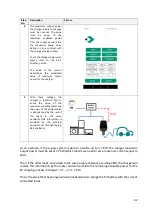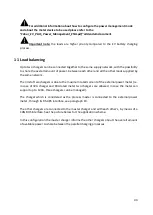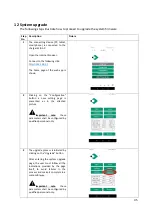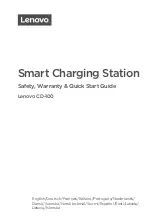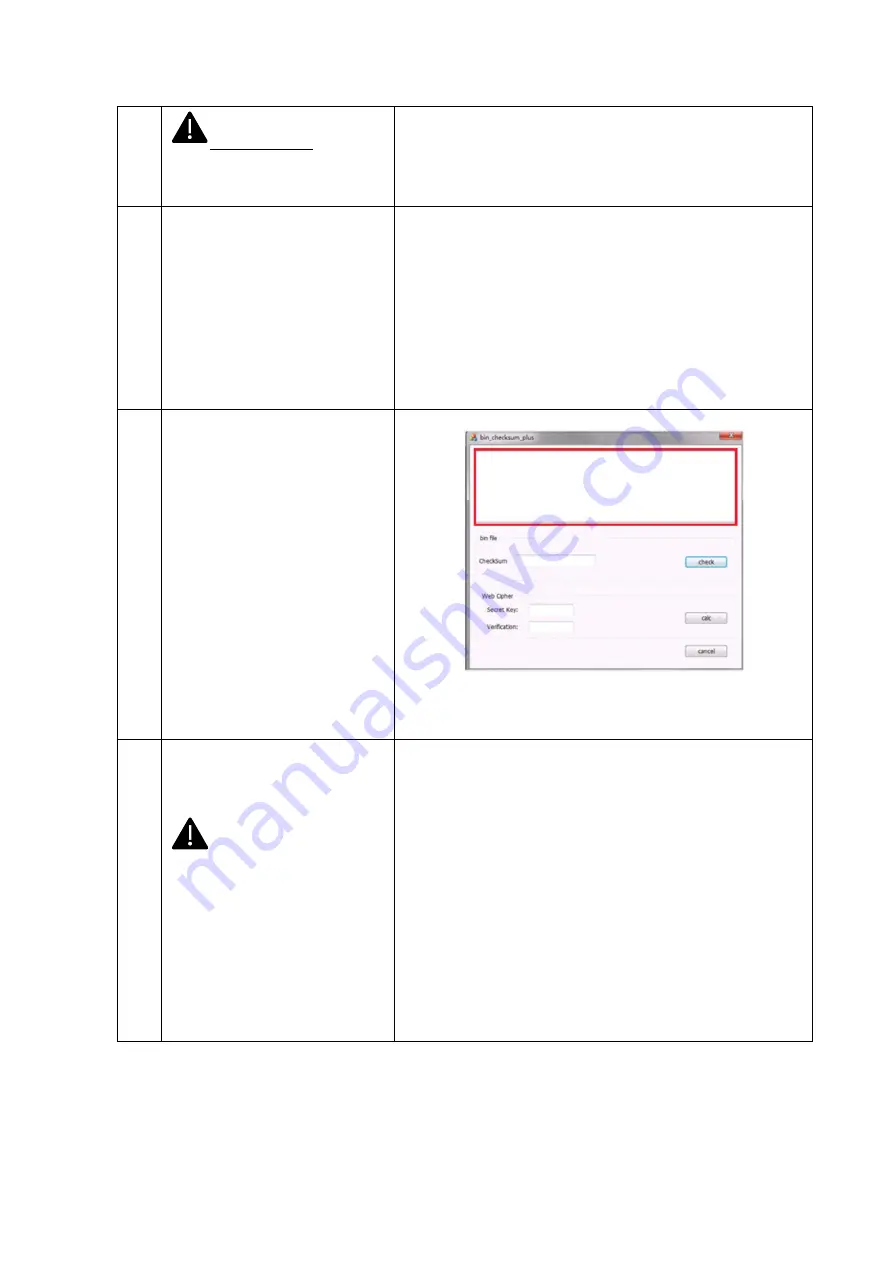
46
Important note:
Make sure
not to disconnect during the
upgrade process
4
Identify and select the upgrade file
provided by the manufacturer (it is
typically
a
file
named
as
<name_of_the_upgrade_file>.bin
).
This
file
can
be
eventually
downloaded directly from the
manufacturer website or requested
directly to the manufacturer
customer care office.
5
Open the check_sum_tool provided
by the manufacturer.
This tool is a software application,
which runs on PCs, used to generate
the verification code for login and
to automatically generate the MD5
checksum to validate the upgrade
file integrity.
Drag and drop the upgrade file
<name_of_the_upgrade_file>.bin
into the red check box in the
check_sum_tool interface.
Then click the “check” button.
6
A check sum MD5 value will
automatically
appear
in
the
“Checksum” box.
the
verification
code
generation is not necessary if the
user already has the MD5 code,
provide by the manufacturer (in
this case the point 5 can be
skipped)
The user shall now copy the value in
the “Checksum” box.