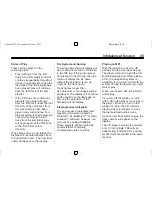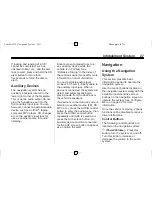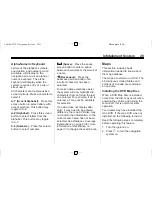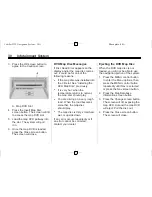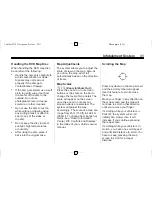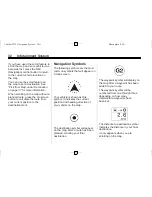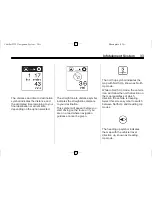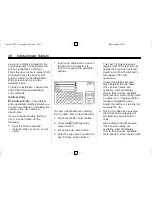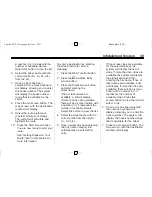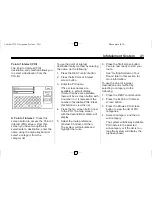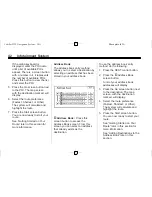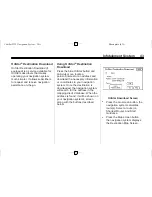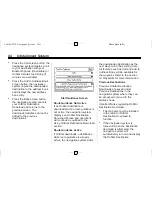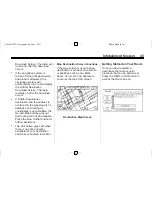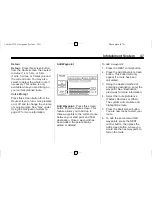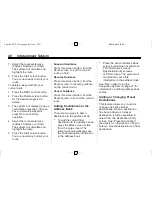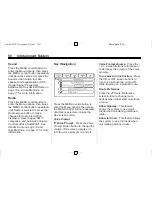Black plate (37,1)
Cadillac DTS Navigation System - 2011
Infotainment System
37
Auto Reroute
When your destination is set and
you are off the planned route, the
system will automatically plan a new
route and begin to reroute. You will
be able to see the new route
highlighted on the screen.
Traveling Across Regions
If you plan to drive across many
states, you may have to change the
region selected to represent the
area you are traveling to. To change
the region, do one of the following:
.
Change the selected region in
the search area when you get
closer to your destination. See
Destination on page 37
.
.
Change the selected region in
the search area when entering
your destination and route
settings. See
Destination on
page 37
.
For example, if you were
traveling from Michigan to
Florida, change the region
currently selected in the search
area to Florida. Enter a
destination in Florida under the
Destination Entry menu.
Destination
Press the DEST control button to
access the Destination Entry
screen. From this screen, you can
select from several options to plan a
route by entering destination points.
Search Area
The Destination Entry screen allows
you to select the area included in
the search for your destination.
A map that divides the
48 contiguous United States and a
part of Canada into 11 regions is
displayed.
Before selecting a method of
destination entry, review the search
area map to make sure your
destination is located in the
highlighted region.
Press the Change Search Area
screen button to view the Search
Area screen. Press the numbered
screen button to the left of the
search area map that corresponds
with the numbered region and to