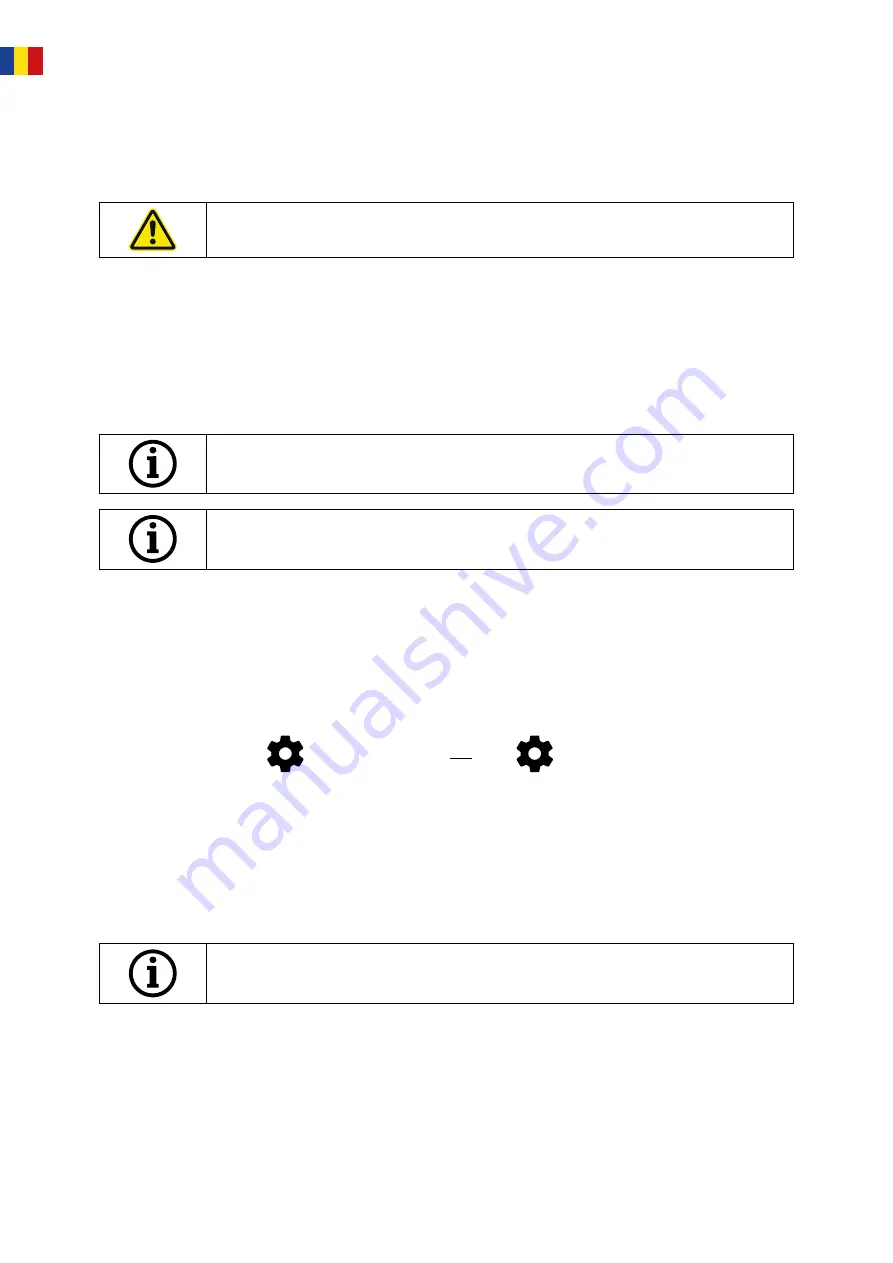
RO / 10
4.2 Instalarea computerului
Software-ul scannerului necesită cel puțin Windows 10 sau o versiune mai recentă. Asigurați-vă că toate driverele sunt actualizate (placă
grafi că, host USB, placă de bază etc.). Respectați cerințele minime ale stației de lucru PC, pentru a asigura funcționarea fără probleme a
scannerului.
Consultați manualul de utilizare a PC-ului.
4.3 Instalarea software-ului
Software-ul de scanare este deja preinstalat pe stațiile de lucru furnizate. În caz contrar, puteți obține software-ul de la distribuitorul dvs.
sau departamentul nostru de asistență clienți vi-l poate instala de la distanță. Contactați departamentul de asistență clienți al CADstar
Technology în acest sens. Vezi capitolul „Asistență clienți”.
Rețineți că, pentru a obține licența software-ului, este nevoie de o conexiune la internet. Acest lucru trebuie realizat pentru fi ecare nouă
instalare.
Pentru instalare, este nevoie de privilegii de administrator.
Serviciul nostru de asistență funcționează cu „TeamViewer”. Vă rugăm să descărcați acest software (www.
teamviewer.com). După instalare, vă rugăm să aveți la îndemână numele de utilizator și parola, pentru ca serviciul
nostru de asistență să se poată conecta la computerul dvs.
5. Proces de lucru
După pornirea software-ului, trebuie să realizați calibrarea scannerului din meniul Opțiuni. În acest sens, puneți placa de calibrare în scan-
ner și începeți calibrarea.
Prima pagină software scanare
Opțiuni > Calibrare scanner
SAU Meniu
Opțiuni > Calibrare scanner
După calibrare, puteți crea un caz nou. Următoarele câmpuri sunt obligatorii și trebuie selectate sau completate:
•
Pacient
•
Doctor
•
Tip de model
•
Tip de mod de scanare
Pentru detalii suplimentare, vă rugăm să consultați manualul de utilizare a software-ului.
După ce ați ajuns în meniul de scanare, puteți scana un model prezent în scanner.
5.1 Recunoașterea datelor de identifi care
Fiecare accesoriu are propria recunoaștere a datelor de identifi care prin care scannerul poate determina ce anume se afl ă în scanner la
momentul respectiv și, astfel, poate desfășura funcțiile corespunzătoare.
Atenție la contactele aurii expuse (24V). Nu le scurtcircuitați!
5.2 Bară indicatoare cu LED
Bara cu LED este folosită pentru semnalizarea stărilor din software.
Alb cu aprindere intermitentă > Fără conexiune software
Roșu > Eroare
Bară de progres albastră > Indicator de progres al scanării
Pentru a opri scannerul, apăsați pe butonul On/Off timp de cel puțin 1 secundă.
6. Întrebări frecvente privind detectarea și soluționarea
Scannerul nu pornește
Dacă scannerul nu se aprinde la pornire, verifi cați alimentarea electrică și vedeți dacă adaptorul de CA este conectat la scanner.
Contactați serviciul nostru de asistență
Asigurați-vă că utilizați cabluri USB bune cu o lungime maximă de 1,5m (dacă nu se folosesc prelungitoare USB active de la CADstar).
Schimbați cablul pentru a fi naliza un test
Verifi cați pentru a vă asigura că portul USB este conform cu specifi cația USB3.0
Verifi cați starea driverului din managerul de dispozitiv, pentru a vă asigura că este actualizat
Asigurați-vă că LED-urile de pe dispozitiv sunt pornite
Reporniți PC-ul și scannerul
Contactați serviciul nostru de asistență
Pe rezultatul scanării există dungi vizibile
Atenție la modifi cările de lumină pe durata scanării, deoarece acestea pot duce la apariția de dungi. Acest lucru este deseori cauzat
de jaluzele care se mișcă în timpul scanării sau de lumina soarelui care fl uctuează din cauza copacilor sau de refl exiile din ferestre.
Lumina pâlpâitoare care poate fi emisă, de exemplu, tuburi de neon sau iluminat cu LED. Pentru a verifi ca acest aspect, puteți înregis-
tra cu încetinitorul, cu ajutorul smartphone-ului. Dacă este vizibilă lumină care pâlpâie, căutați și elimina cauza acesteia.
Pe rezultatul scanării există găuri vizibile
Utilizați funcția „Integrare” pentru această zonă, pentru a închide gaura.
Dacă pe obiectul care urmează să fi e scanat există pete închise la culoare, folosiți pulverizatorul nostru pentru scanare pentru a
pulveriza soluție.
7. Activitate de curățare și de întreținere pentru utilizator
Pentru a asigura o durată de viață îndelungată a produsului și acuratețea scanării, dispozitivul trebuie curățat și calibrat periodic.
Summary of Contents for CS.Neo2
Page 1: ...www cadstar dental Instruction manual CS Neo2 CS Neo2 Pro CS Neo2 Max...
Page 15: ...EN 14 9 1 Product diagrams clearances...
Page 30: ...14 DE 9 1 Produktskizzen Abst nde...
Page 45: ...IT 14 9 1 Schizzi del prodotto e distanze...
Page 60: ...14 ES 9 1 Bocetos y espaciado de los productos...
Page 75: ...FR 14 9 1 Sch mas de produits distances...
Page 78: ...2 RU 1 3D CADstar Technology 1 1 1 1 1 CADstar 1 1 2 3D...
Page 81: ...RU 5 1 8 1 9 1 10 1 11 3D 2...
Page 82: ...6 RU 2 1 2 2...
Page 83: ...RU 7 2 3 1 2 1 2 11 13 2 4 2cm 15cm 1 2 3D 3 4 5 6 7...
Page 87: ...RU 11 5 1 24 5 2 5 3 1 6 USB 1 5 USB CADstar USB USB3 0 7...
Page 88: ...12 RU 7 1 3D 7 2 7 3 3D CADstar Technology 8...
Page 90: ...14 RU 9 1...
Page 105: ...RO 14 9 1 Diagrame produs i aprob ri...
Page 120: ...14 PL 9 1 Schemat produktu i dopuszczenia...
Page 135: ...EN 14 9 1 r n diyagramlar ve a kl klar...
Page 137: ...A 5500 Bischofshofen Tel 43 0 6462 32 880 office cadstar dental www cadstar dental...
















































