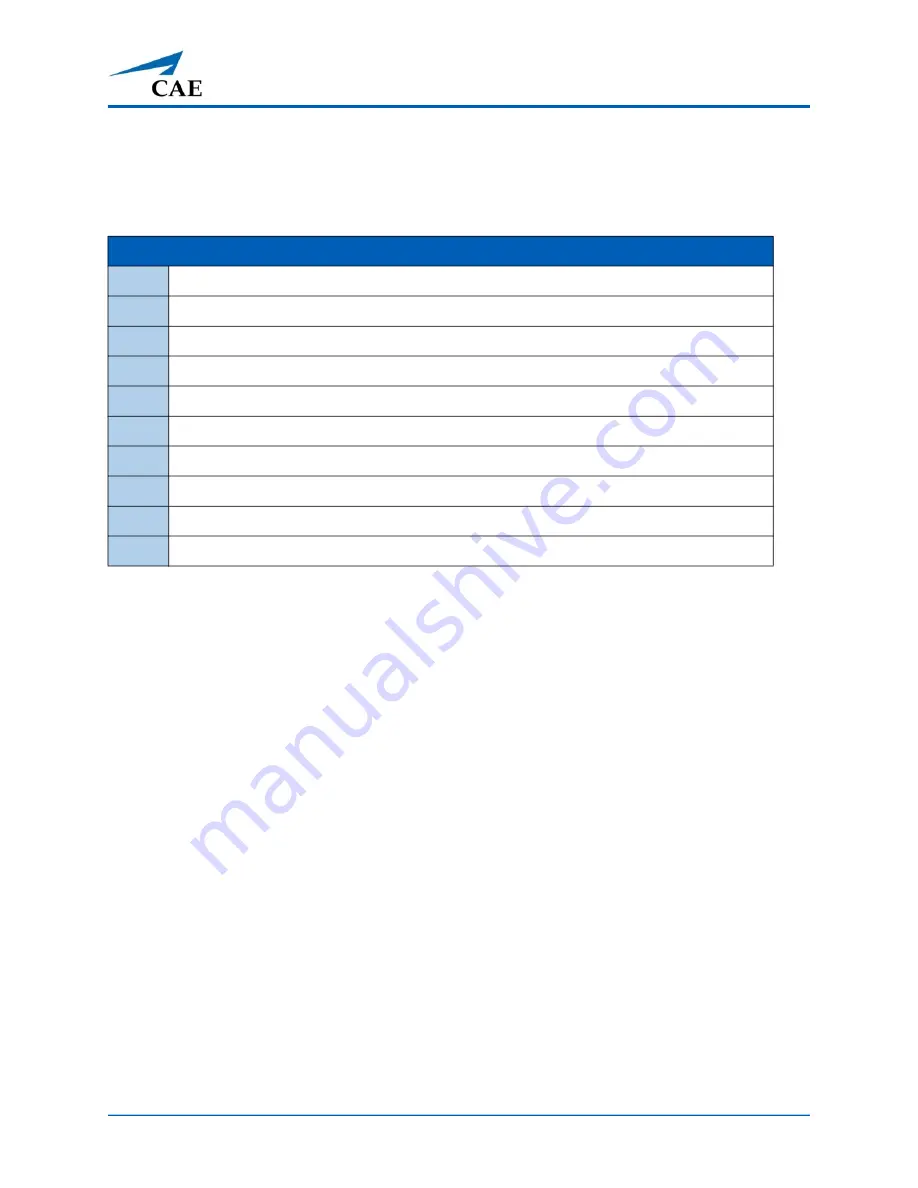
©2019 CAE 905K472052 v2.1
9
Setup
S
ETUP
Prior to using the HoloLens and simulator exercises, it is necessary to setup and configure the
network settings for the HoloLens to function properly.
Validate Microsoft HoloLens Account
At the time of its manufacture, the HoloLens is bound to a Microsoft account. The format of the email
account address is:
mfs####@outlook.com
,
where
####
is the serial number of the LucinaAR unit.
The password for the account is:
CAEadmin
and SHOULD NOT be changed.
If the HoloLens require validation, this account information will be used.
Charge the HoloLens
Connect the power supply to the charging port using the included Micro USB cable. Then plug the
power supply into a power outlet to charge the HoloLens. When the device is charging, the battery
indicator lights up in a wave pattern.
NOTE
:
Put the HoloLens in sleep mode by briefly pressing the Power button.
The battery indicator shows the battery level in increments when the HoloLens is on. When only one
of the five lights is on, the battery level is below 20 percent. If the battery level is critically low and you
try to turn on the device, one light will blink briefly, then go out.
Setup LucinaAR
1
Validate Microsoft HoloLens Account
2
Charge the HoloLens
3
Connect and Start the HoloLens
4
Power On the HoloLens
5
Establish the Network Connection
6
Update the System
7
Download Updates from Microsoft Store
8
Manage Network Connections
9
Configure the Start Menu
10
Setup Lucina with Müse

































