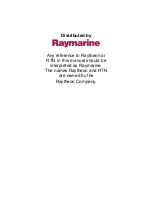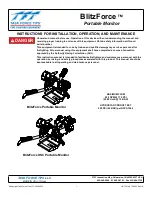Summary of Contents for Vimedix Cardiac
Page 1: ...User Guide v1 16 Vimedix Cardiac Vimedix Ob Gyn Vimedix Abdo...
Page 10: ...End User License Agreement Vimedix viii...
Page 26: ...Table of Contents xxii...
Page 38: ...Equipment Overview Vimedix 12...
Page 52: ...Setup Vimedix 26...
Page 183: ...Using the Multipurpose Cardiac Abdo Simulator 157 The Help window appears The Help Window...
Page 306: ...Using the Ob Gyn Ultrasound Simulator Vimedix 280 The Help window appears The Help Window...
Page 312: ...Using the Ob Gyn Ultrasound Simulator Vimedix 286...
Page 431: ...Using the Ob Gyn Ultrasound Simulator 405 The Help window appears The Help Window...
Page 460: ...Keyboard Shortcuts and Mouse Controls Vimedix 434...