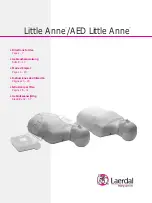Using
CAE
VimedixAR
56
©2020 CAE 905K803052
CAE
VimedixAR
4. Air Tap the
Start
button on the bottom of the menu to begin the Region Scan exercise.
The timer starts when the Region Scan exercise begins and is visible in the middle of the
Interactive Panel.
Interactive Panel (Instructor Mode) - Region Scan Exercise Timer
5. After scanning the selected region(s), Air Tap the
Done
button.
Summary of Contents for VimedixAR
Page 1: ...Your worldwide training partner of choice User Guide with HoloLens 2...
Page 6: ...Contents iv 2020 CAE 905K803052 CAEVimedixAR THIS PAGE INTENTIONALLY LEFT BLANK...
Page 10: ...Cautions and Warnings 4 2020 CAE 905K803052 CAEVimedixAR THIS PAGE INTENTIONALLY LEFT BLANK...
Page 12: ...Helpful Links 6 2020 CAE 905K803052 CAEVimedixAR THIS PAGE INTENTIONALLY LEFT BLANK...
Page 14: ...Equipment Overview 8 2020 CAE 905K803052 CAEVimedixAR THIS PAGE INTENTIONALLY LEFT BLANK...
Page 52: ...Calibration Procedure 48 2020 CAE 905K803052 CAEVimedixAR THIS PAGE INTENTIONALLY LEFT BLANK...