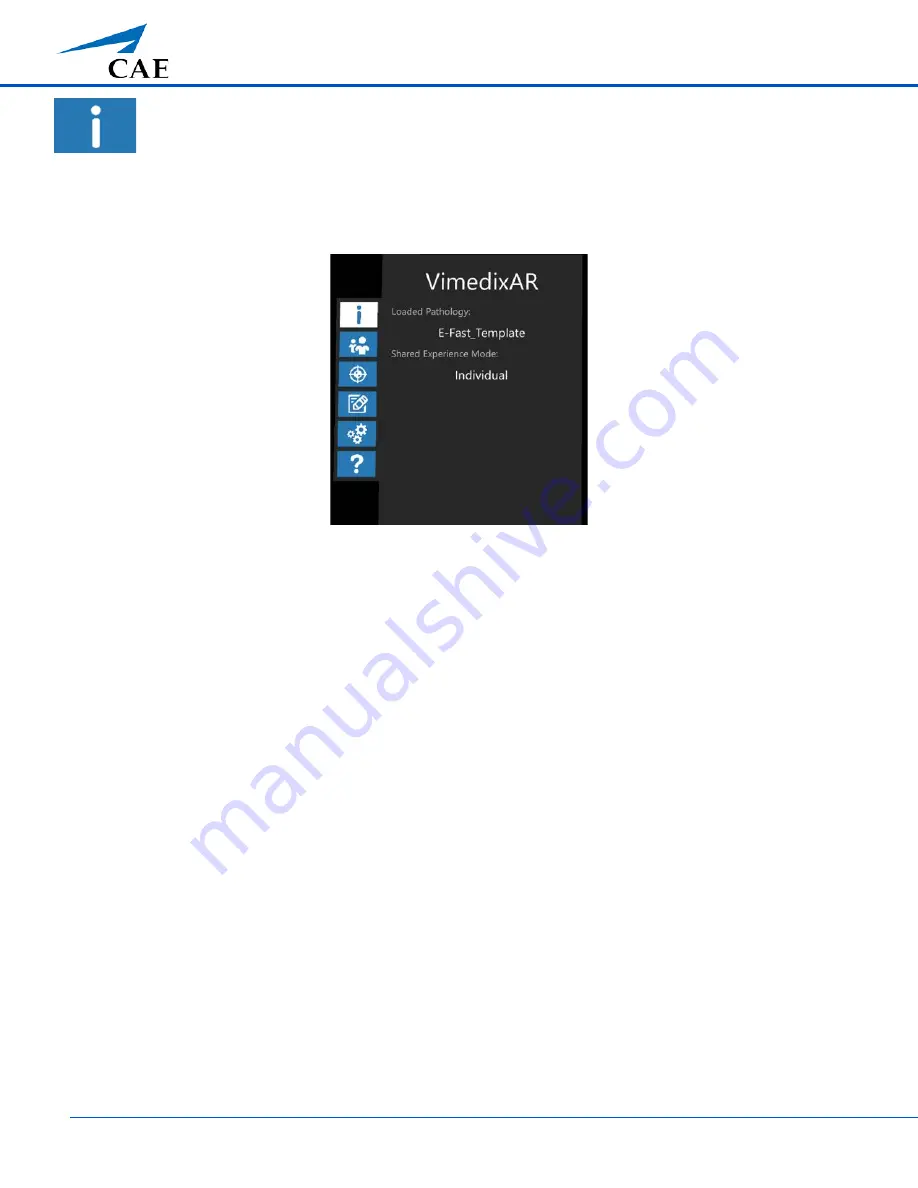
Instructions for using HoloLens with VimedixAR™
12
©2017 CAE
905K800022 v4
Information Tab
The Interactive Panel displays the Loaded Pathology (e.g. E-FAST_Template or Normal Patient 3) and the Shared
Experience Mode (e.g. Individual, Instructor or Student) when the Information tab is selected and there are no
warnings to be displayed.
Information Tab – Interactive Panel
Note:
Refer to the Warnings section of the user guide to understand and manage the warnings that can be
displayed on the
Interactive Panel
when the
Information
tab is selected.













































