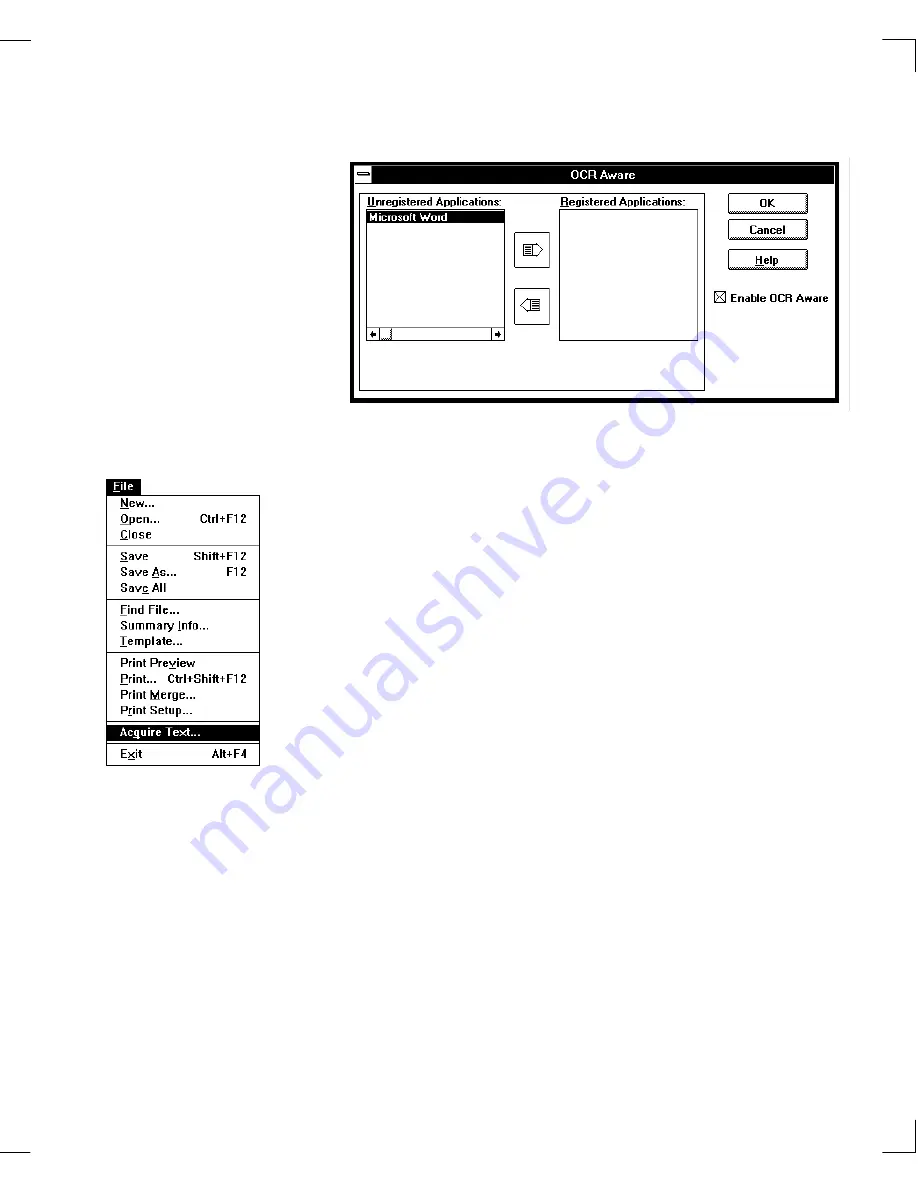
Chapter 2: WordScan Tutorial
OCR Aware
15
5.
Select the application in the Unregistered
Applications list box, and then click on the arrow
pointing to the right in the middle of the dialog box.
The name of your application will move over to
Registered Applications list box.
6.
Click
OK
.
7.
Close WordScan and restore your application.
Acquire Text
now appears in the File menu of
your application.
Note:
WordScan uses the Clipboard when
transferring data from WordScan to your application.
OCR Aware can use only those file formats supported
by the Clipboard.
Note:
During WordScan installation, you could have
selected a word processing application (Microsoft
Word, WordPerfect, or Lotus AmiPro). WordScan is
automatically added to the word processing
application you selected, and this application should
already appear in the Registered Applications list box.
Summary of Contents for WORDSCAN
Page 1: ...i WordScan User s Guide Serial Registration 802 0538 030A...
Page 8: ...vi Related Manuals About This Manual...
Page 88: ...80 Page Setup Chapter 4 WordScan Settings...
Page 102: ...94 Electronic Mail Options Appendix A Output Formats and Scanner Fax and E Mail Settings...
Page 107: ...iii V View menu 71 Virtual memory 82 W Windows 82 Z Zones creating 20 graphic 39 Zoom 72...
Page 108: ...iv...
















































