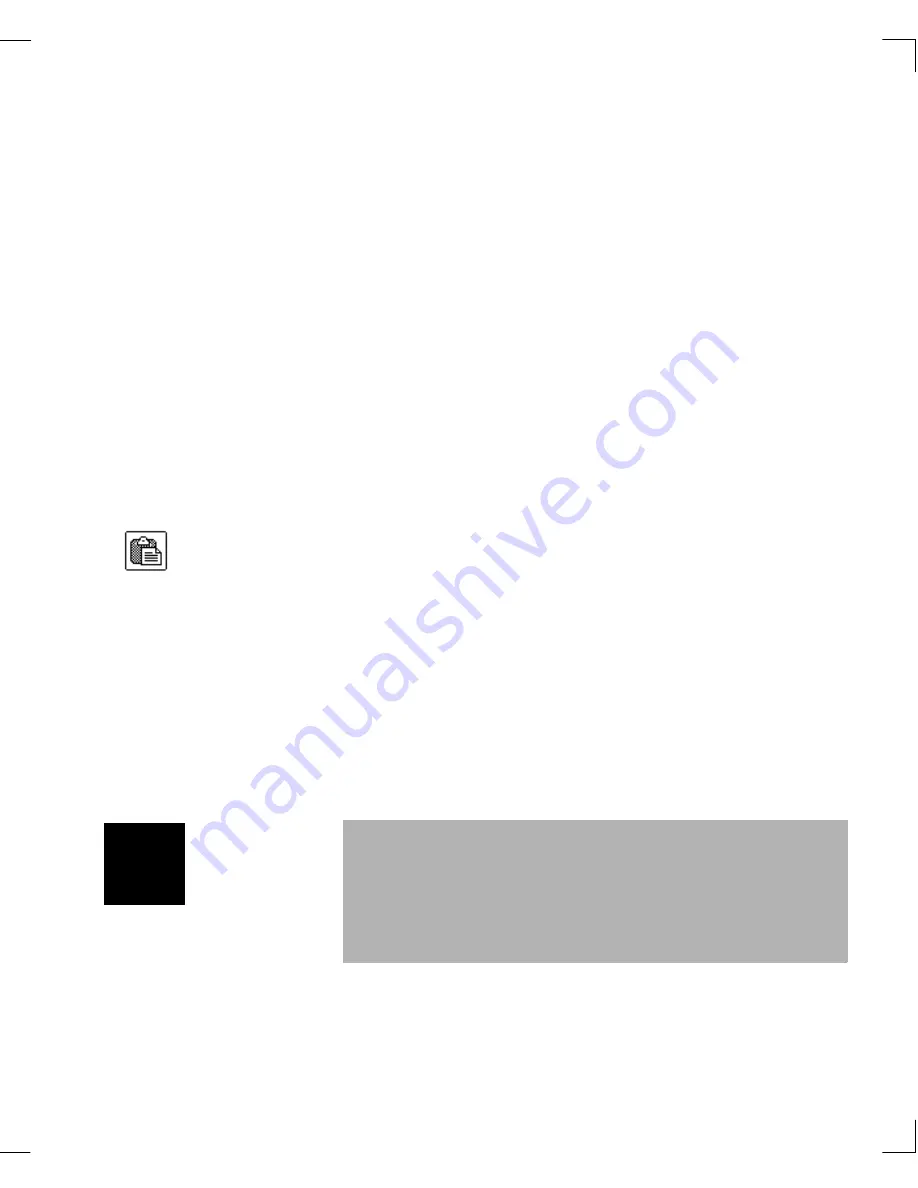
Chapter 3: Using WordScan & Window Descriptions
Using WordScan Basics
35
For OLE 2.0 objects, press and hold the
[Ctrl]
key,
click and hold the mouse button on the image you
want to process and drag it into the Preview area or
onto the WordScan icon.
When you open WordScan, the image file appears in
the Preview area ready for processing.
Copy/Paste
You can copy images into WordScan. For example, you
may have an application that scans but does not OCR text
images or you have created a presentation in a graphic
format and want to retrieve the text.
1.
Open the application.
2.
Select the image you want to bring into WordScan and
copy it to the Windows Clipboard.
3.
Open WordScan and click on the
Paste
button.
The image appears in the Preview area.
Note:
Copy and paste use only file formats supported
by the Clipboard.
By default, WordScan selects the scanner as the image
source. If no scanner is attached, the Open dialog box for
disk files appears. You can also acquire disk and fax files
using WordScan’s drag-and-drop and copy/paste
capabilities.
Image Source
WordScan Plus includes direct access to disk and fax files
as image sources. You can specify a default image source
by choosing an
Image Source
in the Settings menu. You
can also choose
All
as an
Image Source
, and then select
a specific image source when you click on the
New Job
or
Acquire Image
button.
Plus
Summary of Contents for WORDSCAN
Page 1: ...i WordScan User s Guide Serial Registration 802 0538 030A...
Page 8: ...vi Related Manuals About This Manual...
Page 88: ...80 Page Setup Chapter 4 WordScan Settings...
Page 102: ...94 Electronic Mail Options Appendix A Output Formats and Scanner Fax and E Mail Settings...
Page 107: ...iii V View menu 71 Virtual memory 82 W Windows 82 Z Zones creating 20 graphic 39 Zoom 72...
Page 108: ...iv...
















































