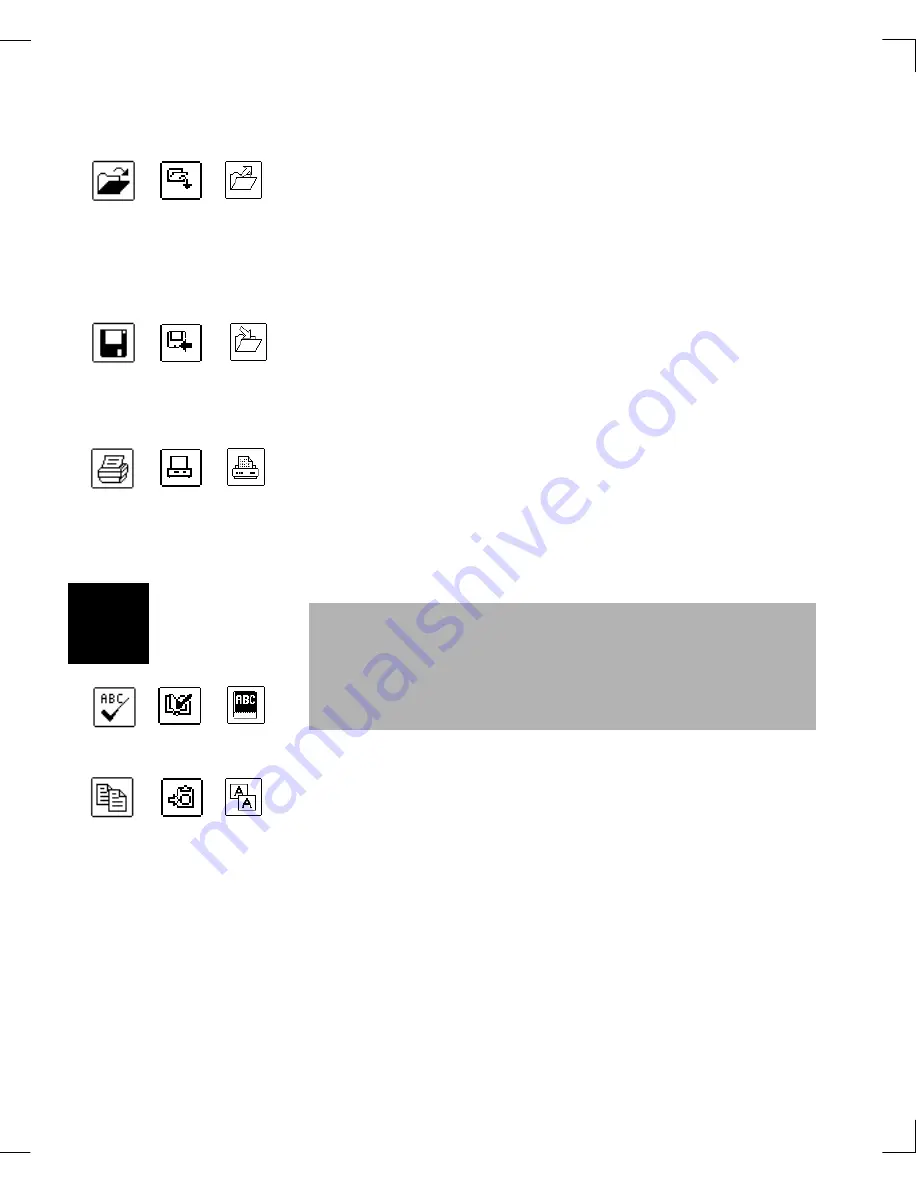
48
WordScan Window Descriptions
Chapter 3: Using WordScan & Window Descriptions
Open Job
The
Open Job
button provides a list of jobs that have
been acquired into WordScan. See
“Opening an Existing
Job”
earlier in this chapter for additional information. You
will not be able to open the Open Job dialog box if you have
not processed any jobs.
Save
The
Save
button opens the Save As dialog box so you can
save OCR’d files. See
“Saving a Finished Document”
earlier in this chapter for additional information.
The
button prints the image appearing in the
Preview area using the current settings in the Print Setup
dialog box. Select
Print Setup
in the File menu if you
want to change the printer settings. See Chapter 2 for
additional information.
Copy
The
Copy
button allows you to copy an entire page or
selected zones into the Clipboard and then paste them into
other applications. When you copy:
Multiple text zones, the text is OCR’d and then sent
to the Clipboard.
A graphic zone, the graphic is sent directly to the
Clipboard (only one graphic zone can be copied).
Combination text and graphic zones, only the text is
processed and sent to the Clipboard.
Proofing Editor
The Proofing Editor button puts an OCR’d file into
WordScan’s text editor so that you can correct any OCR
inaccuracies.
Plus
Summary of Contents for WORDSCAN
Page 1: ...i WordScan User s Guide Serial Registration 802 0538 030A...
Page 8: ...vi Related Manuals About This Manual...
Page 88: ...80 Page Setup Chapter 4 WordScan Settings...
Page 102: ...94 Electronic Mail Options Appendix A Output Formats and Scanner Fax and E Mail Settings...
Page 107: ...iii V View menu 71 Virtual memory 82 W Windows 82 Z Zones creating 20 graphic 39 Zoom 72...
Page 108: ...iv...
















































