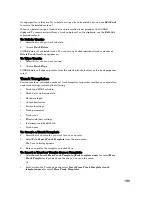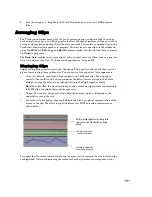203
Engl
ish
4.
If you selected Musical Time or Absolute Time, select Move To to align selections and
clips to the grid, or Move By to move clips by the grid interval.
5.
Click OK.
All time selections and drag-and-drop editing operations use the new Snap Grid interval.
Snap Offsets
Snap offsets allow you to set a point other than the beginning of a clip as the “snap” point
used by the Snap to Grid. A snap offset is the number of samples from the beginning of the
clip. Snap offsets affect all edits that obey the Snap to Grid setting. Once the snap offset is
added, you can set the Timer Ruler to SMPTE or MBT time.
Note:
You cannot set a snap offset for a Groove clip.
Creating a Snap Offset
Use the following to add a snap offset to a clip:
1.
Locate the place in the clip where you want to put the snap offset, and set the Now Time
to that location. Use the Scrub tool if necessary.
2.
Right-click on the clip and select
Set Snap Offset to Now Time
from the menu that
appears.
Edits to that clip, when the Snap to Grid button is depressed, now snap to the snap offset
rather than the beginning of the clip.
Deleting a Snap Offset
1.
Right-click on the clip and select Clip Properties from the menu that appears.
2.
In the Snap Offset field enter 0 (zero) and click OK.
Creating and Using Markers
Markers are a way of associating a name with a time point in your project. You use markers
to name sections of a project, to mark hit points in a film score, or simply to provide a
shortcut for working with any time point in a project. Markers make it easy to:
•
Jump to a specific time point in a project
•
Select a portion of a project
•
Enter a time in any dialog box, by pressing F5 and choosing the marker you want
You can see and work with markers in four ways:
•
They are displayed in the Time Ruler at the top of the Track, Staff, and Piano Roll view.
•
The Markers toolbar lets you add markers and jump to specific marker locations.
•
The Markers view displays all markers and lets you add, edit, and delete markers.
•
You can press F11 while playback is in progress to add a marker on the fly.
The time associated with a marker can be expressed in musical time or as a locked SMPTE
time. If a marker has a musical time (measures, beats, and ticks), the marker stays at that
musical time regardless of changes in tempo. If a marker has a locked SMPTE time (hours,
minutes, seconds, and frames), the marker stays at the same time even when the tempo is
changed. Locked markers are useful for projects that require you to sync the music or sound
with film scores or multimedia presentations. See “To Add a Marker” on page 204.
SONAR takes the current Snap Grid settings into account when you move or copy markers.
For example, if the Snap Grid is set to even measure boundaries, any time you move or copy
Summary of Contents for Cakewalk SONAR
Page 1: ...Cakewalk SONAR User s Guide ...
Page 2: ......
Page 4: ......
Page 22: ...xxii ...
Page 50: ...50 ...
Page 102: ...102 ...
Page 182: ...182 ...
Page 302: ...302 ...
Page 420: ...420 English ...
Page 466: ...466 ...
Page 502: ...502 ...
Page 574: ...574 ...
Page 580: ...580 ...
Page 608: ...608 ...