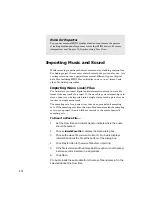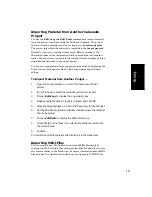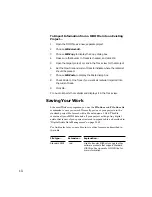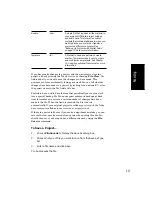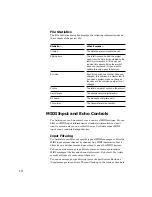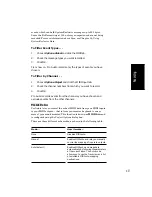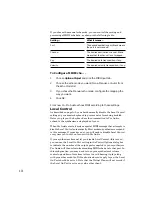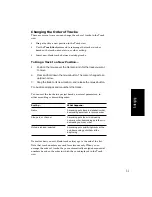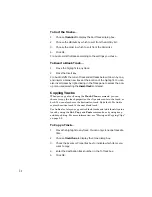5-6
Displaying Clips
Clips are displayed as rectangles in the Clips pane. Their position and
length show you at a glance their starting times and lengths. You can
control four aspects of their appearance:
¥
Color:
By default, clips containing MIDI and audio information are
drawn in different colors, so that you can easily distinguish them.
You can change these default colors or customize the color of any
individual clip.
¥
Name:
You can also assign each clip a descriptive name, which is
displayed in the upper-left corner of the clip.
¥
Contents:
At your option, clips can be displayed with a graphical
representation of the events in the clip. The effect is slightly
different for MIDI and audio information, as shown below:
¥
Minimum Clip Width:
You can specify a minimum clip size (in
ticks) so that even the smallest clips are visible for editing.
To inspect the clip contents more closely, use the zoom tools to increase
the size in which clips are displayed. Note that displaying the contents of
each clip makes your computer work a little harder. As a result, if your
computer has an older, slower CPU you may want to turn off the display
of clip contents.
Zoom
command keyboard shortcuts:
To do this…
Use this shortcut…
Zoom In
Ctrl-Alt-I
Zoom All the Way In
Ctrl-Alt-Shift-I
A MIDI clip shows
each event; by
looking at the clips,
you can “see” the
notes that are being
played
Controller or automation
data are also displayed
An audio clip
shows the
actual waveform
Summary of Contents for PRO AUDIO
Page 1: ...Cakewalk ProAudio User s Guide...
Page 16: ...xvi...
Page 38: ...1 20...
Page 182: ...5 34...
Page 240: ...6 58...
Page 334: ...8 48...
Page 484: ...15 16...
Page 492: ...16 8...
Page 500: ...A 8...
Page 518: ...B 18...
Page 540: ...D 6...
Page 548: ...E 8...