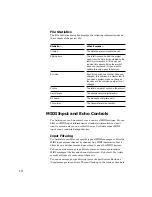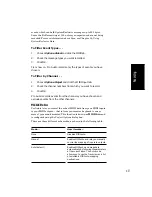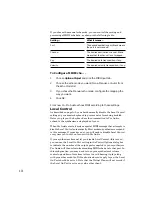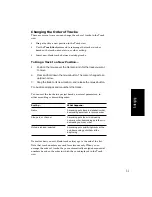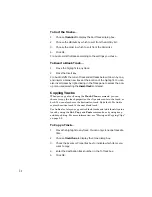5-12
To Move a Clip to a Specific Start Time…
1.
Select the clip you want to move.
2.
Right-click on the selected clip and choose
Properties. Pro Audio
opens the Clip Properties dialog box.
3.
Enter a new start time, or use the spinners or keyboard to change
the start time.
4.
Click OK when you are done.
Pro Audio moves the clip to the start time you chose.
To Copy Clips Using Drag and Drop…
1.
Select the clips you want to copy.
2.
Enable the snap grid, if desired.
3.
Position the mouse over one of the selected clips.
4.
Press and hold down the Ctrl key.
5.
Press and hold down the left mouse button. A rectangle is
displayed around the selected clips.
6.
Drag the clips to the new location, and release the mouse button.
7.
If necessary, choose the options you want from the Drag and
Drop Options dialog box, and click OK.
Pro Audio copies the clips to their new location.
To Copy Clips Using Copy and Paste…
1.
Select the clips you want to copy.
2.
Choose
Edit-Copy to display the Copy dialog box.
3.
Choose the options you want and click OK. Pro Audio copies the
clips to the Windows clipboard.
4.
Click in the Track pane to set the current track to be the one
where clips should be pasted.
5.
Set the Now time to be the time the clips should be pasted.
6.
Choose
Edit-Paste to display the Paste dialog box.
7.
Choose the options you want and click OK.
Pro Audio copies the clips to their new location.
Summary of Contents for PRO AUDIO
Page 1: ...Cakewalk ProAudio User s Guide...
Page 16: ...xvi...
Page 38: ...1 20...
Page 182: ...5 34...
Page 240: ...6 58...
Page 334: ...8 48...
Page 484: ...15 16...
Page 492: ...16 8...
Page 500: ...A 8...
Page 518: ...B 18...
Page 540: ...D 6...
Page 548: ...E 8...