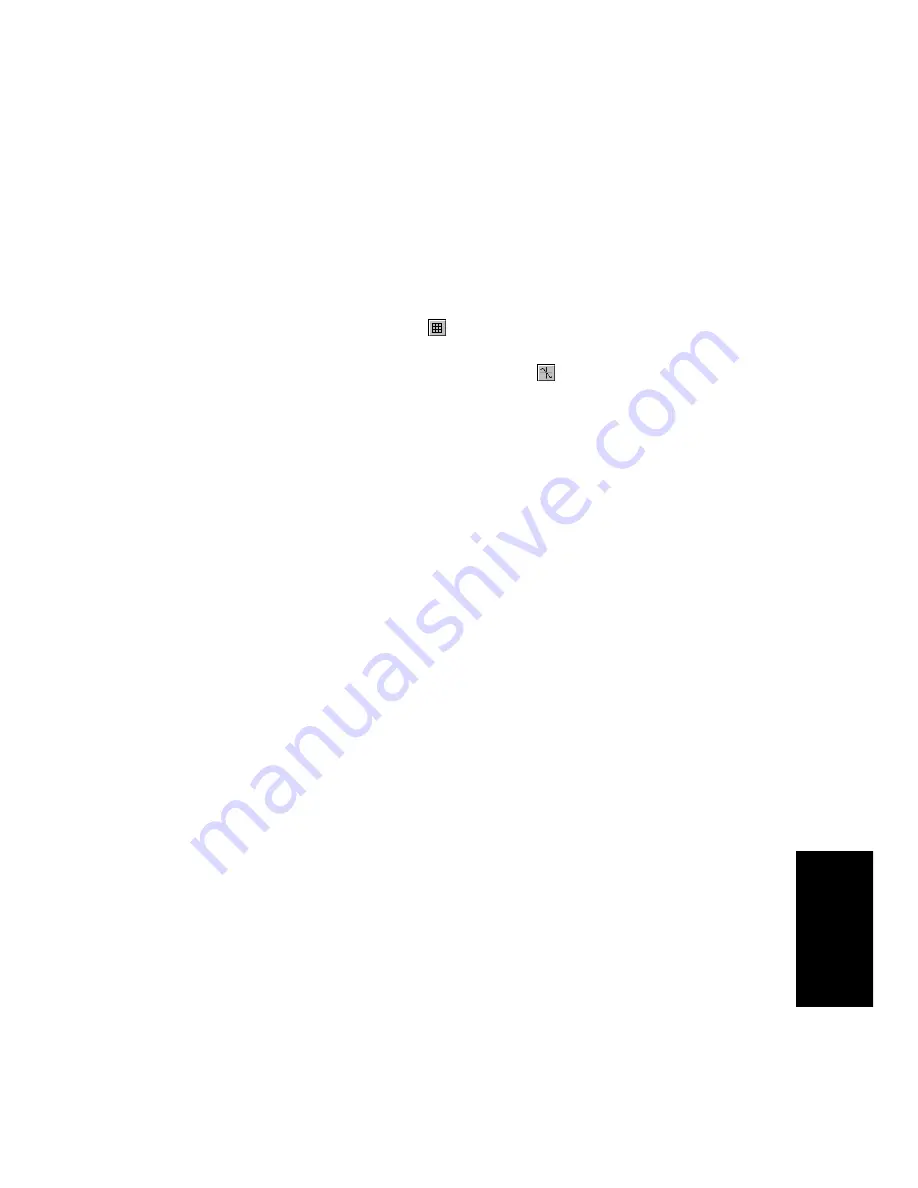
7-11
Editing Audio
Like many other views, the Audio view includes zoom tools that let you
change the vertical and horizontal scale of the view. When multiple
tracks are displayed, a white arrow in the track number column
indicates which track is centered when zooming vertically. You can use
the Page Up and Page Down keys to move this arrow between tracks.
Snap-to Options
The Audio view has two snap-to features. First, like other views, the
Audio view has a Snap to Grid button
. For more information on this
feature, see ÒDeÞning and Using the Snap GridÓ on page 5-15.
The Audio view also has a Snap to Zero Crossing button
. This feature
snaps selection times to the nearest zero-point crossing in the audio
waveform. By cutting, pasting, and looping audio events at zero
crossings, you minimize the audio glitches that occur when a waveform
starts or ends, or when one waveform is spliced to another.
The current X and Y coordinates of the mouse pointer are displayed to
the right of the tools. The X coordinate is shown in the current ruler
units, rounded to the nearest snap unit. The Y coordinate can be a
percentage, the current waveform amplitude in dB, or samples.
Ruler Units
Like the rulers in other views, the Audio view ruler can display time in
measures, beats, and ticks (MBT) or in hours, minutes, seconds, and
frames (SMPTE). The Audio view can also display the ruler in samples,
the number of digital audio samples since the beginning of the project,
based on the sampling rate of the projectÕs digital audio data.
You can choose the units you want by clicking one of the three Time
Ruler Units buttons, or cycle among the three options by double-clicking
the time ruler.
Amplitude Units
You can display the waveform amplitude scale, located at the left of each
track, in dB, in sample units, or as a percentage ranging from Ð100% to
100%. To set the scale units, right-click the track number column and
choose a unit from the pop-up menu.
Basic Audio Editing
The Audio view lets you perform basic editing tasks such as cut, copy,
paste, delete, drag-and-drop, split, and combine. You can apply simple
linear fades and swells graphically with the Draw tool, or you can set
complex envelopes for volume and pan. The Scrub tool lets you audition
portions of audio by dragging the mouse.
Summary of Contents for PRO AUDIO
Page 1: ...Cakewalk ProAudio User s Guide...
Page 16: ...xvi...
Page 38: ...1 20...
Page 182: ...5 34...
Page 240: ...6 58...
Page 334: ...8 48...
Page 484: ...15 16...
Page 492: ...16 8...
Page 500: ...A 8...
Page 518: ...B 18...
Page 540: ...D 6...
Page 548: ...E 8...
















































