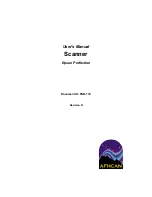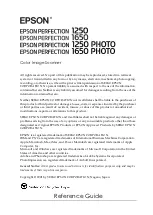1315
Improving performance with digital audio
Improving audio performance
To disable the hardware acceleration on your graphics card: Launch Control panel (
Start >
Settings > Control panel
). Double-click the
Display
icon. Select the
Settings
tab. Click on the
Advanced Properties
button. Select the
Performance
tab. Move the slider for
Hardware
Acceleration
one notch at a time toward ‘none’ and re-test your recording/playback after each
such adjustment. If problem(s) persist, leave the slider at ‘none’ and proceed with the next step.
• Try Using the Windows driver for your specific sound card (instead of the manufacturer's driver).
• Try using the standard VGA/SVGA drivers provided with Windows (instead of the drivers provided
by the manufacturer).
• Check your video card manufacturer's web site for a later driver version. If a newer driver is
available, download it and install it on your computer following the manufacturer's instructions.
• If you have an STB Velocity 128 card, and your graphics card was configured and shipped
with a new computer, you may want to check the computer vendor’s Web site (instead of
STB’s site) to see if they offer a driver update for the STB card. Computer vendors often will
customize drivers to their specific needs and you should use their driver updates.
• Try reducing the number of colors used by your video card. 16-, 24-, or 32-bit true color display
settings can severely hamper real-time audio performance on some computers; using fewer
colors allows your computer to spend more of its processing time on audio and MIDI.
You can adjust color depth by right-clicking on your Windows desktop, clicking
Properties
,
clicking on the
Settings
tab, and selecting a suitable entry in the
Colors
list. Also, try reducing
the display resolution. Re-test your audio playback/recording with these changes.
• If you have one of the following specific video cards, applying the following card-specific .ini file
settings can reduce PCI bus contention problems. Be sure to check out
Support/Docs/VideocardTips.html
for more information about these and other popular video
cards:
• If you have a Hercules Dynamite 128 card:
Open the
System.ini
file in Notepad (or any text editor). In the section called
[Hercules]
,
check to ensure that this line is present:
Optimization=1
(The default is 0; if necessary, edit the value to 1 and save the file. Restart Windows.
• If you have a Matrox Millenium card:
Open the
System.ini
file in Notepad (or any text editor). In the section called
[mga.drv]
,
add the following line:
Pcichipset=1
Edit the file as necessary, and save the file. Restart Windows.
If you have an early Matrox video card, Disable Use PowerGDI acceleration:
(
Start > Settings > Control panel > Display > MGA Settings > Advanced > Performance
)
If you have a later Matrox video card, enable Use Bus Mastering and Disable use Automatic
PCI Busd Retries:
(
Start > Settings > Control panel > Display > Settings > PowerDesk button
)
Summary of Contents for sonar x3
Page 1: ...SONAR X3 Reference Guide...
Page 4: ...4 Getting started...
Page 112: ...112 Tutorial 1 Creating playing and saving projects Saving project files...
Page 124: ...124 Tutorial 3 Recording vocals and musical instruments...
Page 132: ...132 Tutorial 4 Playing and recording software instruments...
Page 142: ...142 Tutorial 5 Working with music notation...
Page 150: ...150 Tutorial 6 Editing your music...
Page 160: ...160 Tutorial 7 Mixing and adding effects...
Page 170: ...170 Tutorial 8 Working with video Exporting your video...
Page 570: ...570 Control Bar overview...
Page 696: ...696 AudioSnap Producer and Studio only Algorithms and rendering...
Page 720: ...720 Working with loops and Groove Clips Importing Project5 patterns...
Page 820: ...820 Drum maps and the Drum Grid pane The Drum Grid pane...
Page 848: ...848 Editing audio Audio effects audio plug ins...
Page 878: ...878 Software instruments Stand alone synths...
Page 1042: ...1042 ProChannel Producer and Studio only...
Page 1088: ...1088 Sharing your songs on SoundCloud Troubleshooting...
Page 1140: ...1140 Automation Recording automation data from an external controller...
Page 1178: ...1178 Multi touch...
Page 1228: ...1228 Notation and lyrics Working with lyrics...
Page 1282: ...1282 Synchronizing your gear MIDI Machine Control MMC...
Page 1358: ...1358 External devices Working with StudioWare...
Page 1362: ...1362 Using CAL Sample CAL files...
Page 1386: ...1386 Troubleshooting Known issues...
Page 1394: ...1394 Hardware setup Set up to record digital audio...
Page 1400: ...1400 MIDI files...
Page 1422: ...1422 Initialization files Initialization file format...
Page 1463: ...1463 Misc enhancements New features in SONAR X3...
Page 1470: ...1470 Comparison...
Page 1518: ...1518 Included plug ins Instruments...
Page 1532: ...1532 Cyclone Using Cyclone...
Page 1694: ...1694 Beginner s guide to Cakewalk software Audio hardware sound cards and drivers...
Page 1854: ...1854 Preferences dialog Customization Nudge Figure 518 The Nudge section...
Page 1856: ...1856 Preferences dialog Customization Snap to Grid Figure 519 The Snap to Grid section...
Page 1920: ...1920 Snap Scale Settings dialog...
Page 2042: ...2042 View reference Surround panner...