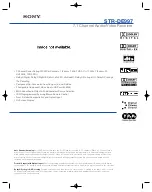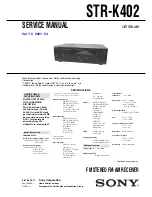776
Editing MIDI events and continuous controllers (CC)
Changing the timing of a recording
You can also use the
Set/Measure Beat At Now
command to align a freely played MIDI
performance with the Time Ruler.
To sync the project tempo to freely played MIDI
If you have recorded a MIDI track without a metronome, you may want to align the project’s tempo
map with the MIDI performance. The
Set/Measure Beat At Now
command allows you to create new
bar lines to fit your project. This command does not stretch audio. It works by adjusting tempo so
that measure lines line up with audio transients
or
MIDI data. The tempo will ramp up/down from the
previous tempo change in order to arrive at the required tempo.
To use the
Set Measure/Beat At Now
command, you need to be able to identify where you want to
put the downbeats of each measure, and possibly where you want to place some other beats of the
measure, if the tempo varies a lot.
1.
Display the MIDI clip that you want the measure/beats to align with in the Inline Piano Roll view:
click the MIDI track’s Edit Filter control and choose
Notes
. Zoom in enough to see the MIDI data
clearly (you can also use the regular Piano Roll view).
2.
If you want other MIDI clips that exist in the project to retain their current M:B:T positions, select
the clips, right-click one of them, and choose
Clip Lock > Lock Position
from the pop-up menu.
3.
Turn off the
Snap to Grid
button
, and use the Select tool
to click the MIDI clip at the
place where you want to set a measure or beat. The Now Time cursor moves to the place you
clicked:
A.
Now Time cursor
Tip:
To make it easier to visually align note events with the Time Ruler, drag the MIDI track to the top
position so it appears right below the Time Ruler.
A
Summary of Contents for sonar x3
Page 1: ...SONAR X3 Reference Guide...
Page 4: ...4 Getting started...
Page 112: ...112 Tutorial 1 Creating playing and saving projects Saving project files...
Page 124: ...124 Tutorial 3 Recording vocals and musical instruments...
Page 132: ...132 Tutorial 4 Playing and recording software instruments...
Page 142: ...142 Tutorial 5 Working with music notation...
Page 150: ...150 Tutorial 6 Editing your music...
Page 160: ...160 Tutorial 7 Mixing and adding effects...
Page 170: ...170 Tutorial 8 Working with video Exporting your video...
Page 570: ...570 Control Bar overview...
Page 696: ...696 AudioSnap Producer and Studio only Algorithms and rendering...
Page 720: ...720 Working with loops and Groove Clips Importing Project5 patterns...
Page 820: ...820 Drum maps and the Drum Grid pane The Drum Grid pane...
Page 848: ...848 Editing audio Audio effects audio plug ins...
Page 878: ...878 Software instruments Stand alone synths...
Page 1042: ...1042 ProChannel Producer and Studio only...
Page 1088: ...1088 Sharing your songs on SoundCloud Troubleshooting...
Page 1140: ...1140 Automation Recording automation data from an external controller...
Page 1178: ...1178 Multi touch...
Page 1228: ...1228 Notation and lyrics Working with lyrics...
Page 1282: ...1282 Synchronizing your gear MIDI Machine Control MMC...
Page 1358: ...1358 External devices Working with StudioWare...
Page 1362: ...1362 Using CAL Sample CAL files...
Page 1386: ...1386 Troubleshooting Known issues...
Page 1394: ...1394 Hardware setup Set up to record digital audio...
Page 1400: ...1400 MIDI files...
Page 1422: ...1422 Initialization files Initialization file format...
Page 1463: ...1463 Misc enhancements New features in SONAR X3...
Page 1470: ...1470 Comparison...
Page 1518: ...1518 Included plug ins Instruments...
Page 1532: ...1532 Cyclone Using Cyclone...
Page 1694: ...1694 Beginner s guide to Cakewalk software Audio hardware sound cards and drivers...
Page 1854: ...1854 Preferences dialog Customization Nudge Figure 518 The Nudge section...
Page 1856: ...1856 Preferences dialog Customization Snap to Grid Figure 519 The Snap to Grid section...
Page 1920: ...1920 Snap Scale Settings dialog...
Page 2042: ...2042 View reference Surround panner...