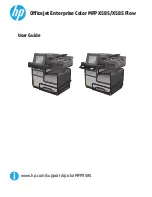1326
External devices
Setting up control surfaces
1344 for more information) in SONAR’s interface. Open the A-PRO property page by double-clicking
the WAI display or by choosing
A-PRO
from the
Utilities
menu.
Once the Roland A-PRO property page is open, press F1 on your computer keyboard to open the
Help file for the property page.
See:
Setting up control surfaces
If you are not using a Roland A-PRO controller, use the following procedures to connect or
disconnect your controller/surface:
To enable MIDI Input and Output drivers
1.
Go to
Edit > Preferences > MIDI - Devices
.
2.
In the
Inputs
list, make sure that the MIDI Input driver or drivers that your controller/surface uses
are selected.
3.
If you have a bi-directional controller/surface (one that both sends and receives data in order to
control a software application), also make sure that the MIDI Output driver or drivers that the
controller/surface uses are enabled in the Outputs pane on the right side of the dialog box.
4.
Click
OK
.
To connect a controller/surface to SONAR
1.
Follow your controller/surface’s instructions for physically connecting your controller/surface to
your computer (you may need to close SONAR first).
2.
In SONAR, go to
Edit > Preferences > MIDI - Control Surfaces
.
3.
Click the
Add Controller/Surface
button
, which opens the
Controller/Surface Settings
dialog box.
4.
In the
Controller/Surface
field of the
Controller/Surface Settings
dialog box, find the name of
your controller/surface, and select it. However, if you want to use Active Controller Technology,
or if your controller/surface is not listed, select either the
Cakewalk Generic Surface
or the
ACT
MIDI Controller
.
Note:
The Cakewalk Generic Surface plug-in is not bi-directional.
Summary of Contents for sonar x3
Page 1: ...SONAR X3 Reference Guide...
Page 4: ...4 Getting started...
Page 112: ...112 Tutorial 1 Creating playing and saving projects Saving project files...
Page 124: ...124 Tutorial 3 Recording vocals and musical instruments...
Page 132: ...132 Tutorial 4 Playing and recording software instruments...
Page 142: ...142 Tutorial 5 Working with music notation...
Page 150: ...150 Tutorial 6 Editing your music...
Page 160: ...160 Tutorial 7 Mixing and adding effects...
Page 170: ...170 Tutorial 8 Working with video Exporting your video...
Page 570: ...570 Control Bar overview...
Page 696: ...696 AudioSnap Producer and Studio only Algorithms and rendering...
Page 720: ...720 Working with loops and Groove Clips Importing Project5 patterns...
Page 820: ...820 Drum maps and the Drum Grid pane The Drum Grid pane...
Page 848: ...848 Editing audio Audio effects audio plug ins...
Page 878: ...878 Software instruments Stand alone synths...
Page 1042: ...1042 ProChannel Producer and Studio only...
Page 1088: ...1088 Sharing your songs on SoundCloud Troubleshooting...
Page 1140: ...1140 Automation Recording automation data from an external controller...
Page 1178: ...1178 Multi touch...
Page 1228: ...1228 Notation and lyrics Working with lyrics...
Page 1282: ...1282 Synchronizing your gear MIDI Machine Control MMC...
Page 1358: ...1358 External devices Working with StudioWare...
Page 1362: ...1362 Using CAL Sample CAL files...
Page 1386: ...1386 Troubleshooting Known issues...
Page 1394: ...1394 Hardware setup Set up to record digital audio...
Page 1400: ...1400 MIDI files...
Page 1422: ...1422 Initialization files Initialization file format...
Page 1463: ...1463 Misc enhancements New features in SONAR X3...
Page 1470: ...1470 Comparison...
Page 1518: ...1518 Included plug ins Instruments...
Page 1532: ...1532 Cyclone Using Cyclone...
Page 1694: ...1694 Beginner s guide to Cakewalk software Audio hardware sound cards and drivers...
Page 1854: ...1854 Preferences dialog Customization Nudge Figure 518 The Nudge section...
Page 1856: ...1856 Preferences dialog Customization Snap to Grid Figure 519 The Snap to Grid section...
Page 1920: ...1920 Snap Scale Settings dialog...
Page 2042: ...2042 View reference Surround panner...