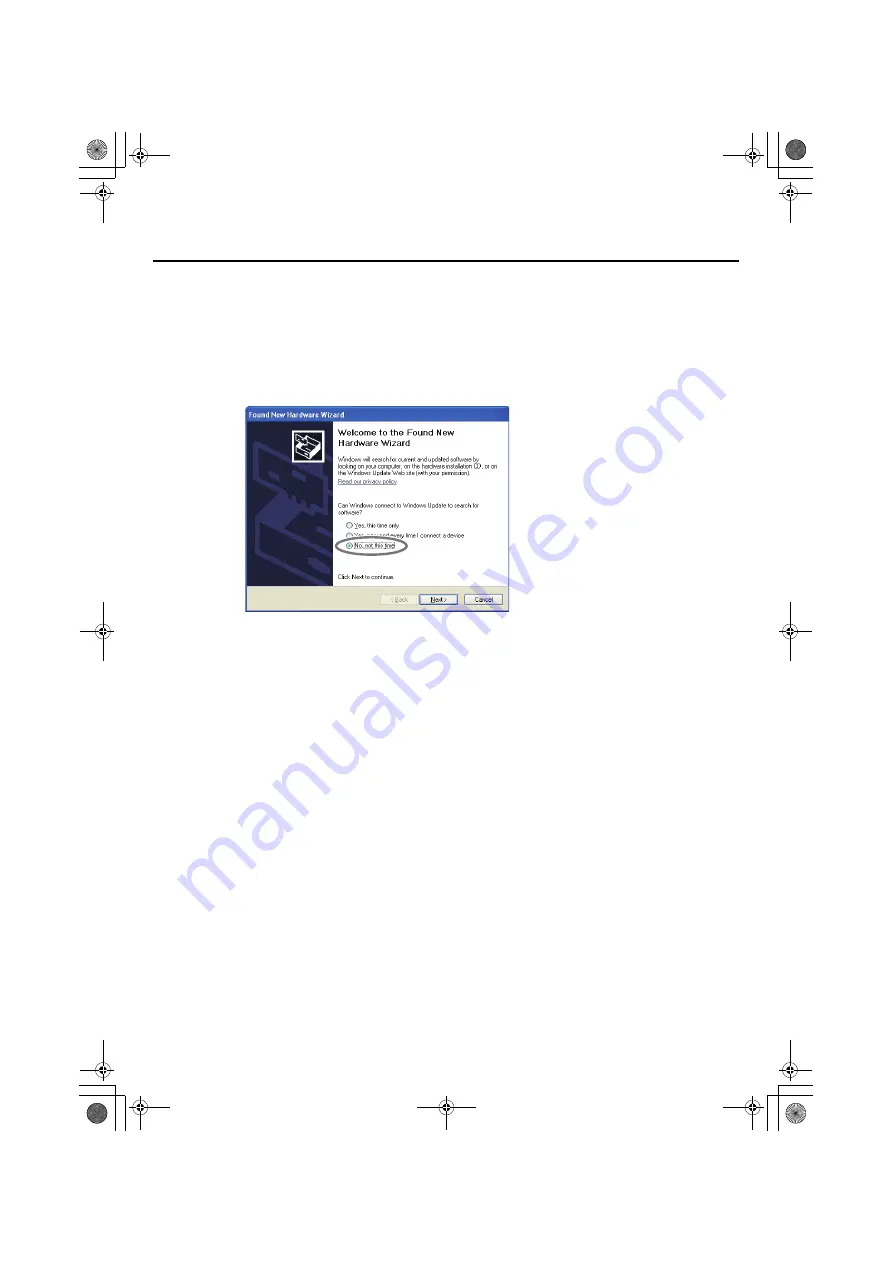
16
Getting Connected and Installing Drivers
1.
The message
“Found New Hardware”
will appear in the lower right corner of the screen,
and the
Found New Hardware wizard
will appear.
* It may take between ten seconds to several minutes until the
Found New Hardware
wizard
appears.
If you are asked whether you want to connect to Windows Update, choose
No
and click
[Next]
.
2.
Choose
Install the software automatically (Recommended)
, and click
[Next]
.
3.
If the
Hardware Installation
dialog box appears, click
[Continue Anyway]
to proceed
with the installation.
* If you are unable to proceed, click
[OK]
to halt the installation, and then change the settings as
described in “Driver Signing Options Settings (Windows XP)” (p. 27).
4.
The screen will indicate
“Completing the Found New Hardware Wizard.”
Click
[Finish]
.
9.
When installation is complete, the
Driver Setup
dialog box will indicate
“Installation
has been completed.”
Click
[Close]
to close the
Driver Setup
dialog box.
If the
System Settings Change
dialog box appears, click
[Yes]
to restart Windows.
This completes the driver installation.
Now proceed to make the following settings.
* You won’t be able to use the UM-1G unless you’ve made these settings.
UM-1G_e.book 16 ページ 2008年11月11日 火曜日 午後6時30分
Summary of Contents for UM-1G
Page 1: ...UM 1G_e book 1 ページ 2008年11月11日 火曜日 午後6時30分 ...
Page 39: ...39 MEMO UM 1G_e book 39 ページ 2008年11月11日 火曜日 午後6時30分 ...
Page 40: ...40 MEMO UM 1G_e book 40 ページ 2008年11月11日 火曜日 午後6時30分 ...
Page 42: ...42 For EU Countries For China UM 1G_e book 42 ページ 2008年11月11日 火曜日 午後6時30分 ...
Page 43: ...UM 1G_e book 43 ページ 2008年11月11日 火曜日 午後6時30分 ...
Page 44: ... 5 1 0 0 0 0 5 4 2 0 0 2 UM 1G_e book 44 ページ 2008年11月11日 火曜日 午後6時30分 ...
















































