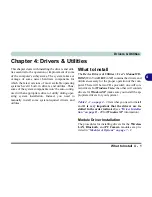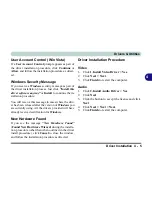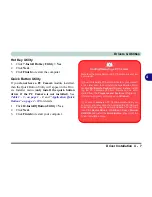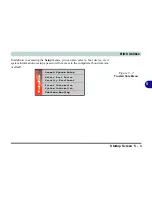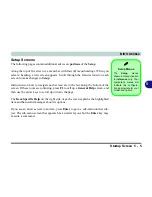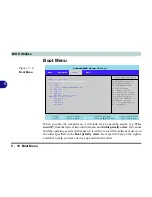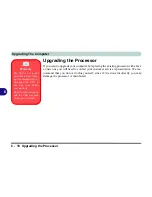BIOS Utilities
Main Menu 5 - 7
5
IDE Channel 0/2 Master (Main Menu)
Pressing
Enter
opens the sub-menu to show the configuration of either a DVD/CD
Device or HDD on the computer’s IDE Channels. Use the
Auto
(Type:) setting to
have the items configured automatically for you.
QuickBoot Mode: (Main Menu)
Enable this item to skip certain tests at start up, and thus decrease the time needed to
boot the system.
System/Extended Memory: (Main Menu)
This item contains information on the system memory, and is not user configurable.
The system will auto detect the amount of memory installed.
Summary of Contents for M665S
Page 1: ......
Page 2: ......
Page 20: ...XVIII Preface ...
Page 37: ...Video Features 1 17 Quick Start Guide 1 Figure 1 9 Display Settings 1 2 3 ...
Page 68: ...Power Management 3 16 3 ...
Page 88: ...BIOS Utilities 5 12 5 ...
Page 110: ...Modules Options 7 12 PC Camera Module 7 Right click Figure 7 8 Audio Setup for PC Camera ...
Page 114: ...Modules Options 7 16 7 ...
Page 126: ...Troubleshooting 8 12 8 ...
Page 130: ...Interface Ports Jacks A 4 A ...
Page 144: ...Specifications C 6 C ...
Page 152: ...Windows XP Information D 8 Recording Audio D Figure D 5 Audio Setup for Recording Windows XP ...
Page 187: ...Windows XP Information PC Camera Module D 43 D Figure D 20 Audio Setup Windows XP ...