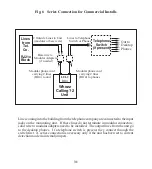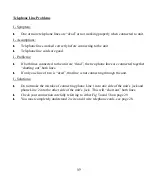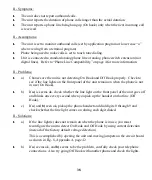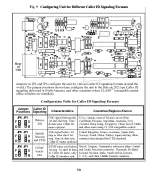36
Loopback Test Successful
After a successful Loopback test, reconnect the unit and type a capital “V” (Shift “V”). The
unit will respond with the firmware version number, setup toggles, line number of the first
channel, and date & time. The unit is now communicating with the serial port. Note the
COMM port number to which you are directly connected.
Make a test phone call on each of the phone lines. If the phone call data appears on your
screen, most likely the phone lines are connected correctly and the unit is working properly.
If you are using application software, exit your terminal program and run your application
software again. If phone call data still does not appear in you application software, determine
whether the software can be manually configured to the correct COMM port. Contact your
application software provider if problems still persist.
Capturing Data in a Terminal Program to a Text File
Monitoring the output from the unit in a terminal program does not save data unless you
capture it to a text file. If not captured, the data that scrolls off your screen is lost. When you
enter your terminal program you must immediately set it to capture data to a file. Since
terminal programs can be set to append data to an existing text file, you can capture data to the
same file every time you run your terminal program. Below are instructions on how to start
capturing data to a text file for three specific terminal programs. If you are using another
terminal program refer to its help instructions.
From the terminal screen:
Procomm Plus for DOS
- Press Alt-F1, type text file name
Window 3.x Terminal
- Select: Transfers/Receive Text File, and type text file name
Windows 95, 98 Hyperterminal
- Select: Transfer/Capture Text, and type text file name
Summary of Contents for WHOZZ CALLING 2
Page 49: ...44 ...
Page 55: ...50 ...
Page 56: ...3107 D Medlock Bridge Road Norcross GA 30071 800 240 4637 770 263 7111 Caller com ID ID ...