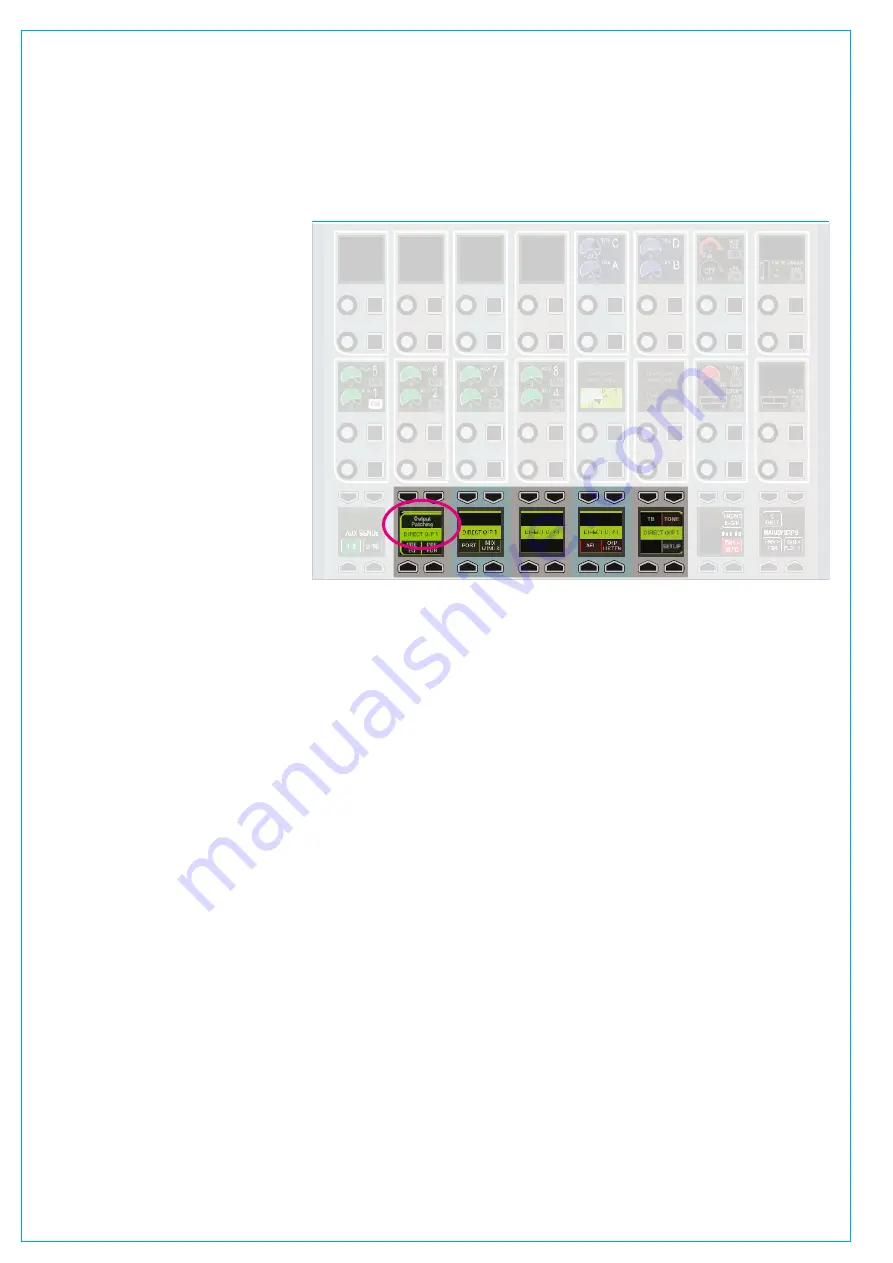
Digital Broadcast Production Console
Passing Signals Out of Artemis
Like other console DSP outputs, each
direct can be simultaneously patched to
multiple destinations - physical output
ports, Hydra2 patchbays, or channel
inputs.
DirectOutputControls
If a path has direct outputs assigned to
it, level controls, colour-coded olive, will
be available in the SEND-ROUTE panel
mode when viewing that path.
Additional controls for each send can
be viewed by pressing down on a level
control to display functions related to that
send across displays in the bottom of
the panel mode area as shown in Fig 3.
The send that is the current focus of this
area is displayed across the centre of the
displays.
For direct outputs, buttons in this area
allow for the send to be selected pre EQ,
pre fader or post fader, and for the send to
be routed via a mix-minus bus. The same
menu area also has an AFL button to solo
the direct send over the monitor output,
as well as buttons to select talkback and
tone to the direct output.
A button labelled ‘Setup’ in this area
brings up a direct output assign/width
menu in the TFT screen above. This menu
is the same as the one accessed from
the main application. This pop-up TFT
screen menu can be accessed from the
control surface even if no direct outputs
have been assigned to the current path by
pressing on the greyed out direct output
level control, and then selecting Setup
from the lower send menu.
DirectOutputDelay
Delay on direct outputs comes from the
same pool of DSP resource as bus output
delay. The direct output setup screen
shows the amount of available delay
resource and allows delay to be assigned.
Open the direct output setup screen by
pressing a direct output shaft encoder to
open the direct output control functions
menu below and then press SETUP to
view the screen on the panel’s TFT.
Alternatively, find the same screen on
the main application from the
>I/O>I/O
Patch>Select Source>Direct Outputs
and click on the output cell for the
required fader.
To switch in and adjust delay, access
the PROCESSING-DELAY panel see
Processing
As
with input delay and bus output delay,
the value can be displayed in either
milliseconds, or video frames.
The control area on that panel allows the
user to either nudge the delay value with
+/- buttons to allow the delay value to be
stepped up or down by a pre-determined
amount, or use the rotary control to allow
finer control of delay settings
The
>Show Settings>General Settings
page of the main application allows the
delay display default for the whole console
to be selected as either milliseconds or
video frames, the number of video frames
per second to be selected to match the
format of video being used, and the +/-
delay button step size to be selected.
DirectOutputTalkback
The Dir TB button next to each fader
can be used to momentarily override the
audio on the path’s direct output 1 with
talkback. This button is only functional
if direct output 1 is enabled for the path.
This dedicated button only affects direct
output 1.
To select talkback to other direct outputs,
press on the rotary control for the required
direct output to bring up additional
controls for that output in the row across
the bottom of the panel mode area, as
highlighted on the previous page.
DirectOutputPatchingShortcut
From V6.0 the Direct Output Focus
window at the bottom of the Sends-
Routes page has an Output Patching
button added to speed up the patching
workflow as shown in Figs 1 & 3,
for more details on this see
“Patching Shortcuts” on page 52
FIG 3 - ADDITIONAL CONTROLS FOR EACH DIRECT OUTPUT
• Additional controls for each send on the SEND-ROUTE panel mode can be shown
in the area highlighted above by pressing on the rotary level control for the required
send. Note the particular send currently being displayed is labelled across the centre
of these displays
Summary of Contents for Artemis
Page 7: ...calrec com Putting Sound in the Picture ARTEMIS INFORMATION ...
Page 11: ...calrec com Putting Sound in the Picture ARTEMIS INTRODUCTION ...
Page 17: ...calrec com Putting Sound in the Picture ARTEMIS CONTROL OVERVIEW ...
Page 29: ...calrec com Putting Sound in the Picture ARTEMIS CONTROL PANEL MODES ...
Page 36: ...36 ARTEMIS Digital Broadcast Production Console Control Panel Modes WILDABLE CONTROLS ...
Page 39: ...calrec com Putting Sound in the Picture ARTEMIS GETTING SIGNALS INTO ARTEMIS ...
Page 69: ...calrec com Putting Sound in the Picture ARTEMIS PROCESSING AUDIO ...
Page 93: ...calrec com Putting Sound in the Picture ARTEMIS ROUTING AUDIO ...
Page 109: ...calrec com Putting Sound in the Picture ARTEMIS PASSING SIGNALS OUT OF ARTEMIS ...
Page 117: ...calrec com Putting Sound in the Picture ARTEMIS MONITORING ...
Page 132: ...132 ARTEMIS Digital Broadcast Production Console Monitoring ...
Page 133: ...calrec com Putting Sound in the Picture ARTEMIS COMMUNICATIONS ...
Page 138: ...138 ARTEMIS Digital Broadcast Production Console ...
Page 139: ...calrec com Putting Sound in the Picture ARTEMIS METERING ...
Page 148: ...148 ARTEMIS Digital Broadcast Production Console ...
Page 149: ...calrec com Putting Sound in the Picture ARTEMIS SHOWS MEMORIES AND PRESETS ...
Page 163: ...calrec com Putting Sound in the Picture ARTEMIS CONSOLE FACILITIES ...
Page 168: ...168 ARTEMIS Digital Broadcast Production Console ...
Page 169: ...calrec com Putting Sound in the Picture ARTEMIS EXTERNAL INTERFACING ...
Page 180: ...180 ARTEMIS Digital Broadcast Production Console External Interfacing ...
Page 181: ...calrec com Putting Sound in the Picture ARTEMIS SYSTEM STATUS ...
Page 184: ...184 ARTEMIS Digital Broadcast Production Console ...
Page 185: ...calrec com Putting Sound in the Picture ARTEMIS GLOSSARY OF TERMINOLOGY ...
Page 191: ...calrec com Putting Sound in the Picture ARTEMIS FEATURES BY SOFTWARE VERSION ...
















































