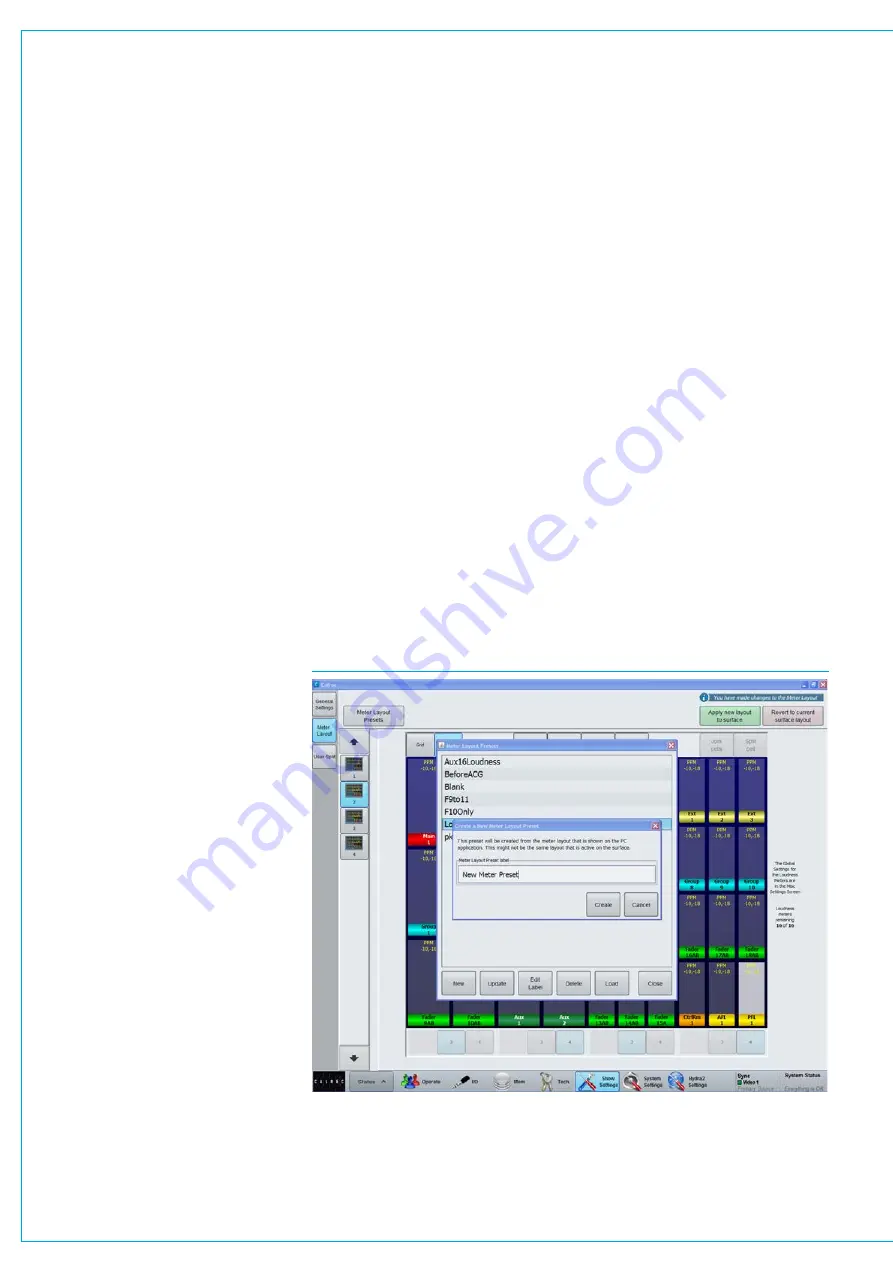
Digital Broadcast Production Console
Dynamicsmeters
Any meter for a path with dynamics
processing will have a gain reduction
meter displayed at the right hand side of
the meter cell.
The function of these meters is described
in
“Dynamics metering” on page 74
Dynamics meters can show either DYN1
or DYN2. This option is set from the
surface by selecting TOOLS>METERS.
PeakSamplemeters
Each meter on the TFT screen has a peak
sample meter which shows the peak level
and rides on top of the signal. When
the signal level drops, the peak sample
persists for a period of 2 seconds. The
bargraph meter adjacent to each fader,
which has 8 LED segments and no peak
sample indication, has an instantaneous
attack and 30dB/s decay time. Therefore
a single sample event will result in full
‘deflection’ and subsequent 30dB/s
decay.
PeakOverloadindicators
Each Fader has a Peak Overload indicator
labelled ‘Peak’ which comes on at -3dBFS
on both Apollo and Artemis and when the
Overload is removed the indicator turns
off when the display drops below -3dBFS
based on the rate of 30dB/s decay.
So a single sample at 0dBFS would result
in the peak overload LED being on for
(0dBFS - 3dBFS)/30dB = 0.1s.
A/Bpathmeters
Path meters can be selected to display
only the A layer or only the B layer, or
alternatively A/B layer meters can be
chosen, which follow the currently active
layer for the path on the surface.
The labels under each meter display the
fader label, port description and port
name in priority depending on which have
been set.
MeterLayoutPresets
From V6.0 the data structure for Metering
files has been altered and each show now
contains its own meter layout.
Just as with Path Presets, you can export
a shows meter layout and save it for later
using the Meter Layout Presets option in
the main application. See Fig 5.
This allows meter layouts to be easily
imported into multiple shows selectively,
removing the potential for unintended
changes across shows.
Meter Layouts can be saved into a Preset,
another show loaded and the saved preset
applied to the other show by selecting and
loading the preset into it.
Select
>Show Settings>Meter Layout
,
from the buttons on the left hand side.
At the top left of the Meter Layout screen
is a new button ‘ Meter Layout Presets’
accessing this allows the user to:-
•
Create a New Meter Preset
from the meter layout .
•
Update a selected Meter Preset
from the meter layout in the main
application.
•
Edit the name of a Meter Preset.
•
Delete an unwanted Meter Preset.
•
Load a Meter Preset from a selection
of Presets into your show(s).
Note: No changes are applied to the
surface until the ‘Apply new layout to
surface’ button is clicked, loading the
Meter Preset just loads it into the main
application for examination/further editing
ready to be applied.
FIG 5 - METER PRESETS
Summary of Contents for Artemis
Page 7: ...calrec com Putting Sound in the Picture ARTEMIS INFORMATION ...
Page 11: ...calrec com Putting Sound in the Picture ARTEMIS INTRODUCTION ...
Page 17: ...calrec com Putting Sound in the Picture ARTEMIS CONTROL OVERVIEW ...
Page 29: ...calrec com Putting Sound in the Picture ARTEMIS CONTROL PANEL MODES ...
Page 36: ...36 ARTEMIS Digital Broadcast Production Console Control Panel Modes WILDABLE CONTROLS ...
Page 39: ...calrec com Putting Sound in the Picture ARTEMIS GETTING SIGNALS INTO ARTEMIS ...
Page 69: ...calrec com Putting Sound in the Picture ARTEMIS PROCESSING AUDIO ...
Page 93: ...calrec com Putting Sound in the Picture ARTEMIS ROUTING AUDIO ...
Page 109: ...calrec com Putting Sound in the Picture ARTEMIS PASSING SIGNALS OUT OF ARTEMIS ...
Page 117: ...calrec com Putting Sound in the Picture ARTEMIS MONITORING ...
Page 132: ...132 ARTEMIS Digital Broadcast Production Console Monitoring ...
Page 133: ...calrec com Putting Sound in the Picture ARTEMIS COMMUNICATIONS ...
Page 138: ...138 ARTEMIS Digital Broadcast Production Console ...
Page 139: ...calrec com Putting Sound in the Picture ARTEMIS METERING ...
Page 148: ...148 ARTEMIS Digital Broadcast Production Console ...
Page 149: ...calrec com Putting Sound in the Picture ARTEMIS SHOWS MEMORIES AND PRESETS ...
Page 163: ...calrec com Putting Sound in the Picture ARTEMIS CONSOLE FACILITIES ...
Page 168: ...168 ARTEMIS Digital Broadcast Production Console ...
Page 169: ...calrec com Putting Sound in the Picture ARTEMIS EXTERNAL INTERFACING ...
Page 180: ...180 ARTEMIS Digital Broadcast Production Console External Interfacing ...
Page 181: ...calrec com Putting Sound in the Picture ARTEMIS SYSTEM STATUS ...
Page 184: ...184 ARTEMIS Digital Broadcast Production Console ...
Page 185: ...calrec com Putting Sound in the Picture ARTEMIS GLOSSARY OF TERMINOLOGY ...
Page 191: ...calrec com Putting Sound in the Picture ARTEMIS FEATURES BY SOFTWARE VERSION ...
















































