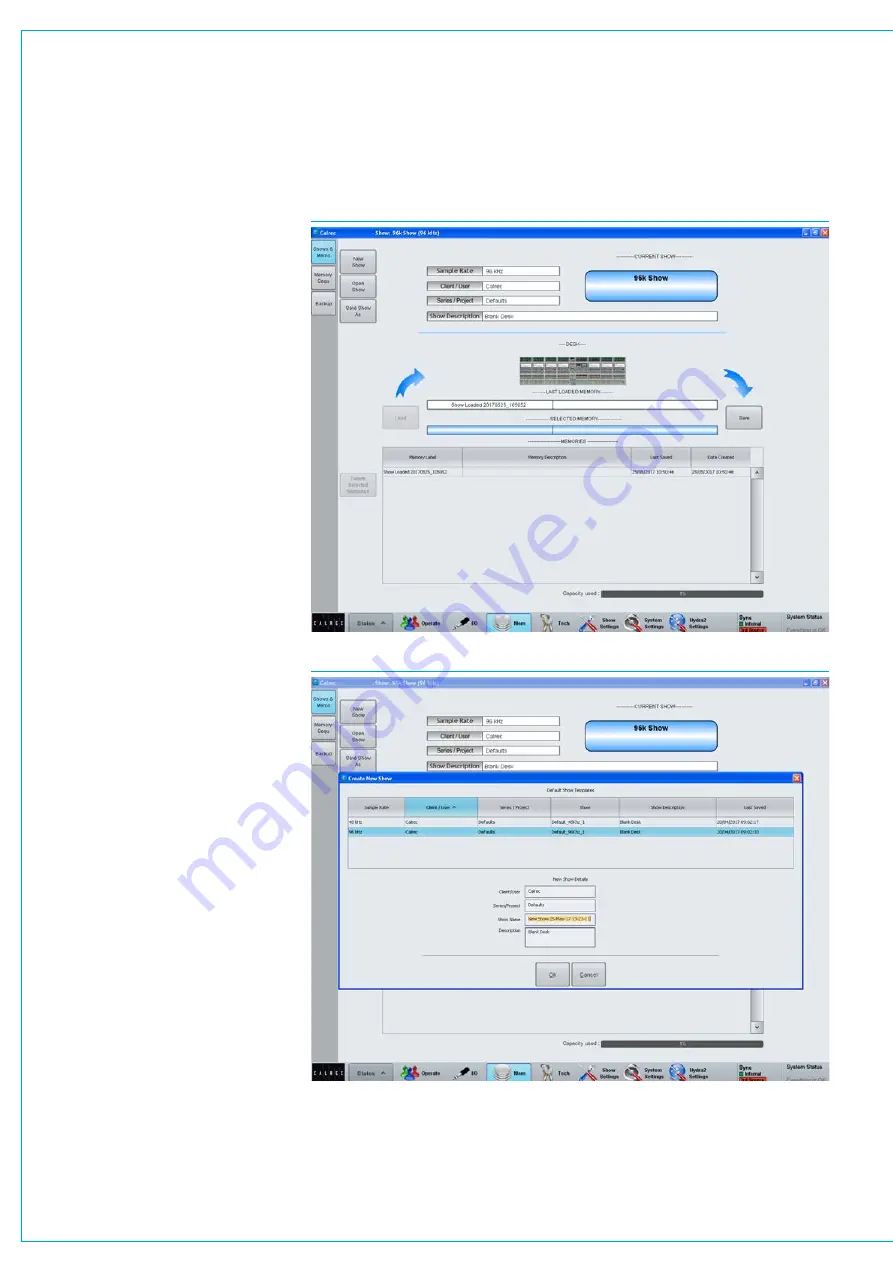
Digital Broadcast Production Console
FIG 1 - MAIN APPLICATION>MEM>LOAD/SAVE SCREEN
USING SHOWS AND MEMORIES
Shows and memories are managed
from the console’s main application,
>Mem
screens.
The upper section of the
>Mem>Load/
Save
screen (as shown in Fig 1 to the
right) displays the name and details of the
currently active show that is on the control
surface.
The lower section of the screen displays a
list of the user memories available within
the current show.
The central area of the screen displays
two text fields in between the user
memory Load and Save buttons - the
upper, white, text field displays ‘Last
Loaded Memory’ or ‘Last Saved Memory’
depending on the most recent memory
operation, i.e this text field always displays
the current working user memory on the
control surface.
The lower, blue, text field displays the
memory selected, if any, from the available
memory list. This is the memory that will
be loaded if the Load button is pressed,
and the default save (overwrite) location
if the save button is pressed. Shows and
memories are saved on the controller card
in the console’s processing rack.
Note, the ‘Capacity Used’ bar-meter,
below the memory list, shows the amount
of space available on the controller card
for storing shows and memories, however,
the memory is also used for other files
and folders and so the capacity may vary.
Creatinganewshow
Press the ‘New Show’ button in the top
left corner of the
>Mem>Load/Save
screen to open the new show dialogue.
See Fig 2.
You are required to select a default show
template from the list, upon which the new
show will be based, and to enter a name,
along with some other labelling by which
the new show will be identified. With valid
labels entered and a template selected,
press ‘OK’ to create the new show and to
make it active on the control surface.
FIG 2 - MAIN APPLICATION>MEM>DEFAULT SHOW TEMPLATES SCREEN
Summary of Contents for Artemis
Page 7: ...calrec com Putting Sound in the Picture ARTEMIS INFORMATION ...
Page 11: ...calrec com Putting Sound in the Picture ARTEMIS INTRODUCTION ...
Page 17: ...calrec com Putting Sound in the Picture ARTEMIS CONTROL OVERVIEW ...
Page 29: ...calrec com Putting Sound in the Picture ARTEMIS CONTROL PANEL MODES ...
Page 36: ...36 ARTEMIS Digital Broadcast Production Console Control Panel Modes WILDABLE CONTROLS ...
Page 39: ...calrec com Putting Sound in the Picture ARTEMIS GETTING SIGNALS INTO ARTEMIS ...
Page 69: ...calrec com Putting Sound in the Picture ARTEMIS PROCESSING AUDIO ...
Page 93: ...calrec com Putting Sound in the Picture ARTEMIS ROUTING AUDIO ...
Page 109: ...calrec com Putting Sound in the Picture ARTEMIS PASSING SIGNALS OUT OF ARTEMIS ...
Page 117: ...calrec com Putting Sound in the Picture ARTEMIS MONITORING ...
Page 132: ...132 ARTEMIS Digital Broadcast Production Console Monitoring ...
Page 133: ...calrec com Putting Sound in the Picture ARTEMIS COMMUNICATIONS ...
Page 138: ...138 ARTEMIS Digital Broadcast Production Console ...
Page 139: ...calrec com Putting Sound in the Picture ARTEMIS METERING ...
Page 148: ...148 ARTEMIS Digital Broadcast Production Console ...
Page 149: ...calrec com Putting Sound in the Picture ARTEMIS SHOWS MEMORIES AND PRESETS ...
Page 163: ...calrec com Putting Sound in the Picture ARTEMIS CONSOLE FACILITIES ...
Page 168: ...168 ARTEMIS Digital Broadcast Production Console ...
Page 169: ...calrec com Putting Sound in the Picture ARTEMIS EXTERNAL INTERFACING ...
Page 180: ...180 ARTEMIS Digital Broadcast Production Console External Interfacing ...
Page 181: ...calrec com Putting Sound in the Picture ARTEMIS SYSTEM STATUS ...
Page 184: ...184 ARTEMIS Digital Broadcast Production Console ...
Page 185: ...calrec com Putting Sound in the Picture ARTEMIS GLOSSARY OF TERMINOLOGY ...
Page 191: ...calrec com Putting Sound in the Picture ARTEMIS FEATURES BY SOFTWARE VERSION ...
















































